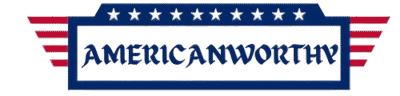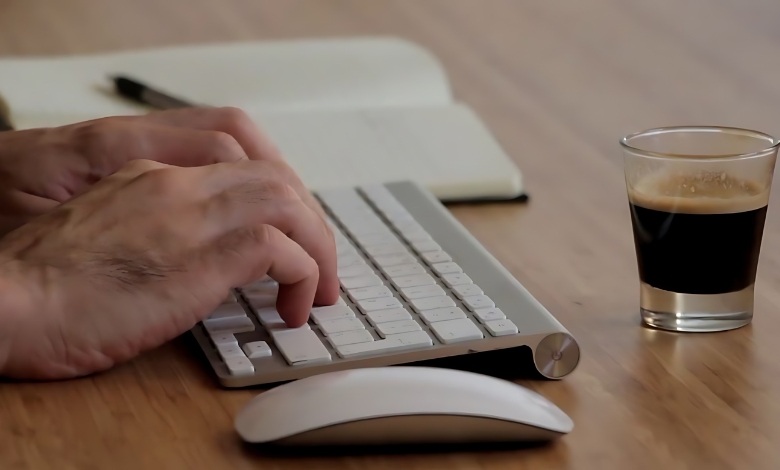Learn how to use Google Sheet to manipulate 100000 data efficiently with 4 proven strategies to prevent crashes and optimize performance.
I still remember the day I thought my Google Sheets mastery was invincible. I had a massive dataset, customer transactions spanning years, 100,000+ rows of raw data, and an ambitious plan to analyze it all in one go. Then, reality hit. The sheet slowed down to a crawl. Formulas took ages to update. Eventually, it froze, leaving me staring at a blank screen, my frustration boiling over.
That was my wake-up call. I realized that while Google Sheets is powerful, it’s not built for brute-force data handling. It requires strategy, optimization, and a little creativity. After hours of trial and error (and many cups of coffee), I found the best techniques to handle large datasets efficiently without breaking my workflow, or my sanity. Along the way, I also discovered how to improve productivity metrics by streamlining processes and focusing on smarter data handling. And that’s exactly what I’m sharing with you today.
Let’s break it down into four core strategies that will revolutionize how you handle massive data in Google Sheets.
Article Breakdown
Mastering Formulas for Large Data Handling
Why Formulas Can Make or Break Your Google Sheet
The right formulas can make handling large datasets seamless, or bring your sheet to a grinding halt. I learned this the hard way when I ran VLOOKUP across 100,000 rows. It worked… until my sheet slowed to a painful crawl.
Smarter Alternatives to Boost Performance
1. Ditch VLOOKUP; Use INDEX-MATCH Instead
- Why: VLOOKUP scans every row, making it inefficient for large datasets.
- Solution: Switch to INDEX-MATCH for faster, more precise lookups. It avoids unnecessary data scanning, saving time and resources.
2. Use QUERY Instead of Multiple IF Statements
- Why: Endless nested IFs make sheets messy and slow.
- Solution: Leverage the power of QUERY, one of Google Sheets’ hidden gems.
Example:
`=QUERY(A:E, "SELECT A, B, C WHERE E > 5000", 1)` This approach is cleaner, faster, and 10x more readable.
3. Use ARRAYFORMULA Sparingly
- Why: Overusing ARRAYFORMULA can significantly reduce performance.
- Solution: Only use it strategically where automation is absolutely necessary.
Optimize Google Sheets for Speed
The Hidden Settings That Can Make a Huge Difference
Did you know that Google Sheets’ default settings aren’t optimized for handling massive data? Here are quick fixes that had an instant impact on my workflow:
- Turn Off Automatic Recalculation
- Go to File > Settings > Calculation and set it to On Edit instead of “Every Change.”
- Delete Unused Rows and Columns
- Right-click unused rows/columns and select Delete to reduce sheet size.
- Disable Unnecessary Conditional Formatting
- Overused formatting rules slow down calculations. Delete unnecessary ones under Format > Conditional Formatting.
How I Cut Load Time in Half
At one point, my dataset was taking 20+ seconds to update every time I made a small edit. After implementing these optimizations, it loaded in under 5 seconds. The difference was night and day.
3. Break the 10 Million Cell Limit with External Tools
Google Sheets has a 10 million cell limit, which might seem generous, until you hit it. If you’re working with large-scale datasets, these tools are game changers:
Google BigQuery: The Powerhouse for Big Data
I hesitated to use BigQuery at first, it sounded too technical. But after integrating it with Google Sheets, I realized it’s surprisingly user-friendly. It allows you to query massive datasets without slowing down Google Sheets. If you’re working with large e-commerce, financial, or marketing data, this is the best upgrade.
Google Apps Script: Automate the Heavy Lifting
If you constantly run repetitive tasks on large datasets, Google Apps Script can automate them. Example: Instead of filtering data manually, I created a script that updates it automatically every day.
function removeDuplicates() {
var sheet = SpreadsheetApp.getActiveSpreadsheet().getSheetByName(“Data”);
var range = sheet.getRange(“A1:Z100000”);
range.removeDuplicates();
}
With a few lines of code, I saved hours of manual work every week.
4. Use Smart Data Partitioning
The “One Sheet to Rule Them All” Myth
I used to believe all my data should live in one master sheet. Bad idea. Large spreadsheets quickly become unwieldy. Instead, breaking data into smaller, linked sheets made everything smoother and easier to manage.
How to Partition Data Effectively
- Use Separate Tabs for Raw Data, Analysis, and Reports
- Keep the raw dataset untouched in one tab.
- Use another tab for calculations.
- Have a final tab dedicated to reports and summaries.
Use IMPORTRANGE Instead of Copy-Pasting Data
Instead of duplicating data across sheets, use IMPORTRANGE to pull only what you need.
=IMPORTRANGE(“URL_of_other_sheet”, “Data!A1:Z1000”)
- This setup keeps Google Sheets lightweight and efficient.
Key Takings:
- I won’t sugarcoat it, managing large datasets in Google Sheets is tricky. But with the right optimizations, it’s 100% possible. These strategies transformed how I work with massive data:
- Smarter formula use (INDEX-MATCH, QUERY, limited ARRAYFORMULA) ✅ Optimized settings (turning off auto-recalculation, deleting unused rows/columns) ✅ Leveraging external tools (Google BigQuery, Apps Script automation) ✅ Partitioning data smartly (separate sheets, IMPORTRANGE)
- Every technique here came from real frustrations I faced, and overcame. By applying them, you’ll not only prevent Google Sheets from crashing but also work smarter and faster.
- If you’re handling even bigger datasets and want to dive deeper, consider experimenting with Google Data Studio for visualization or moving into SQL-based solutions for long-term scalability.
Useful Articles:
- 10 Common Formula Errors in Google Sheets and Their Solutions: A detailed guide on common formula errors like #VALUE!, #REF!, and #DIV/0! in Google Sheets, along with solutions using functions like IFERROR and ISERROR.
- Easiest Mistakes to Make In Spreadsheets: Highlights common spreadsheet mistakes and provides tips to avoid them, focusing on understanding rows, columns, and data relationships.
- How to use VLOOKUP in Google Sheets: A comprehensive guide to using VLOOKUP in Google Sheets to transfer and retrieve data efficiently based on specific values.
- How to Use VLOOKUP in Google Sheets in 2025: Explains the VLOOKUP function in Google Sheets, offering step-by-step instructions for finding and retrieving data from tables.