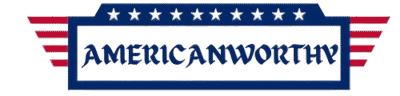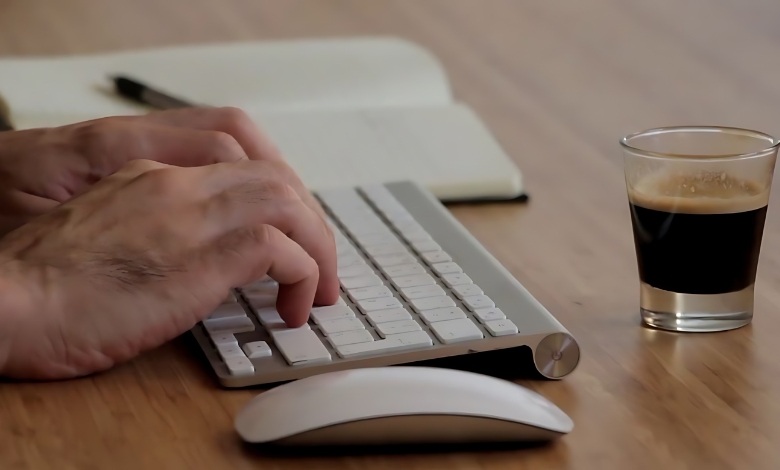Learn how to easily convert scanned business cards into contacts on Linux. Discover the best tools and tips for seamless digitization.
Tired of typing out business card info into your Linux contact manager? Same here! I’ve been on the hunt for the best productivity tools for employees to make digitizing business cards quick and easy on Linux.
If you’re looking for ways to efficiently turn a Linux scanned business card to contact format, I’m excited to share what I’ve learned. Whether you’re a Linux pro or just getting started, this guide has you covered.
By the end, you’ll know exactly how to turn those piles of business cards into a neat, searchable contact list.
Article Breakdown
Why Scanning Business Cards on Linux Can Be a Game-Changer

If you’re like me, you’ve probably been handed dozens of business cards at networking events. Initially, I used to toss them into a drawer, promising myself to organize them later. Spoiler alert: I never did.
That’s when I realized the power of digitization. On Linux, the open-source ethos means there’s always a way, and often multiple ways, to solve a problem. From powerful command-line tools to sleek GUI apps, Linux offers a robust toolkit for turning a scanned business card into a contact.
The beauty of it? It’s free, customizable, and efficient. Let’s dive into the methods I tested.
Tools and Setup: What You’ll Need
Before we get started, here’s a quick checklist of tools you might need:
- Scanner or Smartphone: Any device capable of capturing clear images of business cards.
- Tesseract OCR: An open-source optical character recognition (OCR) tool.
- OCRmyPDF: A tool for embedding OCR data into PDFs.
- Google Lens (Optional): If you prefer a cloud-based solution.
- Python (Optional): For automating repetitive tasks.
- Contact Management App: Thunderbird, Evolution, or KAddressBook are great choices on Linux.
Installing the Essentials:
1. Install Tesseract OCR:
sudo apt install tesseract-ocr2. Install OCRmyPDF:
sudo apt install ocrmypdf3. Ensure Python is installed:
sudo apt install python3With these tools ready, let’s move on to the real fun, scanning and digitizing!
Method 1: Using Tesseract OCR
Tesseract OCR is a powerful, open-source tool designed to extract text from images. It’s highly customizable and works great for structured text like business cards. By processing card images with Tesseract, you can extract names, phone numbers, and emails in seconds.
My Experiment:
I started with Tesseract OCR, a classic tool in the Linux ecosystem. Here’s what I did:
- Captured the Card Image: I used my smartphone to take a high-resolution picture of a business card and transferred it to my Linux machine.
- Ran Tesseract:
tesseract business_card.jpg output_file --psm 6--psm 6 ensures optimal text segmentation for structured layouts like business cards.Checked the Output: The extracted text was saved in output_file.txt.
Results:
Tesseract impressed me with its accuracy. It extracted names, phone numbers, and emails almost perfectly. However, I had to manually format the data into a contact-friendly structure.
Pro Tip:
Enhance image clarity by cropping unnecessary areas and adjusting contrast before running Tesseract.
Method 2: OCRmyPDF for Batch Processing
OCRmyPDF is a Linux-friendly tool that adds OCR text layers to PDFs, making them searchable. It’s particularly useful for processing multiple business cards simultaneously, saving you from handling files one by one.
My Experiment:
Next, I tested OCRmyPDF for handling multiple business cards in a single go.
- Converted Images to PDFs: Using GIMP (pre-installed on many Linux systems), I converted scanned images into a PDF.
- Ran OCRmyPDF:
ocrmypdf business_cards.pdf output_searchable.pdf- Verified Results: The output PDF was searchable and allowed me to copy text directly into a contact manager.
Results:
This method was a lifesaver for batch processing. It’s perfect if you have dozens of cards to digitize at once.
Method 3: Google Lens for Cloud Integration
Google Lens is a cloud-based tool that uses advanced machine learning to extract and organize text from images. While it’s not natively Linux-based, it can be accessed through a browser, making it an excellent option for cloud syncing.
My Experiment:
For those who don’t mind leveraging the cloud, Google Lens is an excellent alternative.
- Uploaded Images to Google Photos: I opened Google Photos in Firefox on Linux and uploaded the business card images.
- Used Google Lens: Within Google Photos, I clicked the Lens icon to extract text.
- Synced with Google Contacts: After editing the details, I synced the data directly with Google Contacts.
Results:
Google Lens excelled at recognizing structured text. Plus, syncing with Google Contacts was a breeze.
Pro Tip:
Export your Google Contacts as a CSV file and import them into a Linux contact manager for offline use.
Method 4: Automating with Python
If you’re dealing with repetitive tasks, Python is your best friend. By combining Tesseract OCR with Python scripts, you can automate the extraction and formatting process, saving time and effort.
My Experiment:
To automate repetitive tasks, I wrote a Python script that combines Tesseract OCR with contact formatting.
Here’s the script:
from pytesseract import image_to_string
from PIL import Image
# Load the image
img = Image.open("business_card.jpg")
# Extract text using Tesseract
text = image_to_string(img)
# Format the output (basic example)
formatted_contact = f"Name: {text.splitlines()[0]}\nPhone: {text.splitlines()[1]}\nEmail: {text.splitlines()[2]}"
# Save to file
with open("contact.vcf", "w") as file:
file.write(formatted_contact)
print("Contact saved as contact.vcf")Results:
This approach worked beautifully for automating contact creation. It’s especially useful if you deal with frequent updates or large volumes.
Challenges and How to Overcome Them
Common Issues:
- OCR Accuracy: Poor lighting or blurry images can lead to errors.
- Data Formatting: Extracted text often needs manual adjustment.
Solutions:
- Always use high-resolution scans.
- Leverage preprocessing tools to enhance image quality.
- Use Python or Bash scripts to automate formatting.
Key Takings
- If you prefer open-source flexibility for tasks like converting a Linux scanned business card to contact details, Tesseract OCR and OCRmyPDF are unbeatable.
- For cloud integration, Google Lens is a strong contender.
- And if you’re a fan of automation, Python scripts can take your workflow to the next level.
Useful Articles:
- Credit Card Skimming and Scanning: Learn how to protect yourself from credit card fraud with these essential tips.
- Use Linux for Productivity and Surpass the Windows Masses: Discover how Linux can boost your productivity and help you work more efficiently.
- OCRmyPDF Documentation: You can find the official documentation for OCRmyPDF on their GitHub page.