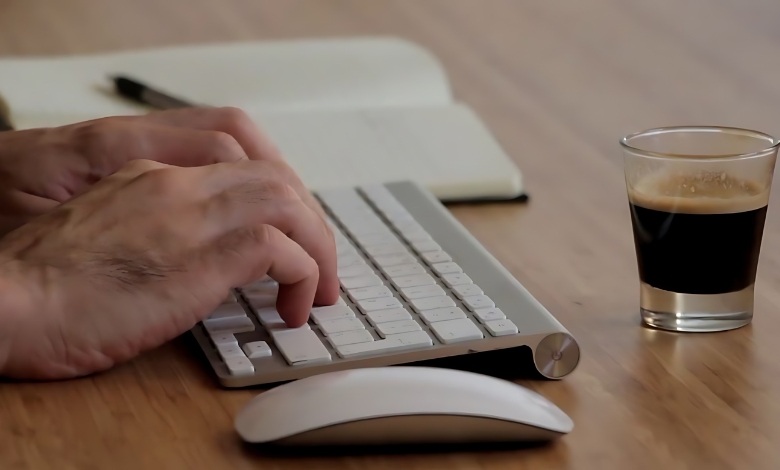Learn how to separate first and last name in Excel with simple and advanced techniques. Save time and master this essential skill.
When I first started using Excel, I remember staring at a spreadsheet full of names all crammed into one column. My job was to split them into first and last names, and honestly, I had no idea how to do it. I’d heard Excel could do all kinds of “magic,” but at the time, it felt completely out of reach. Fast forward to now, and separating names in Excel is a total breeze for me.
Let me share the best productivity tips I’ve learned, they’ll save you time, spare you some frustration, and who knows, you might even start to appreciate Excel a little more (yes, it’s possible!).
Article Breakdown
1. Using Excel’s Built-In Tools (Quick and Easy)
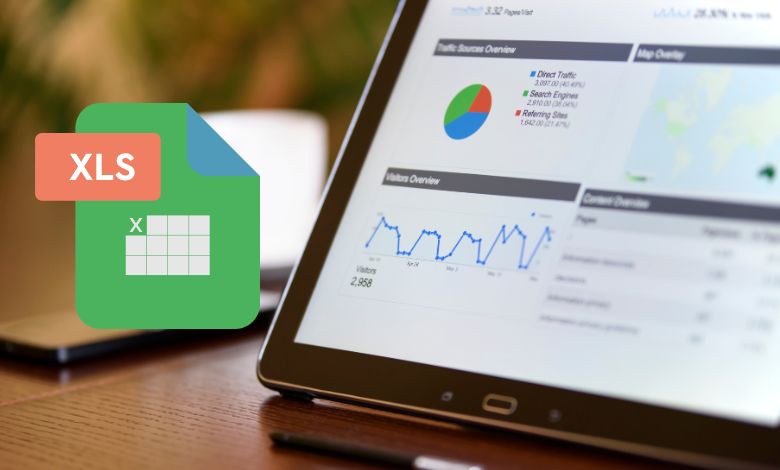
If you’re looking for a straightforward way to separate first and last names, Excel’s Text to Columns feature is your go-to. This tool splits data based on a delimiter, like a space, comma, or other character.
Step-by-Step Guide
- Select Your Data: Highlight the column with the full names.
- Navigate to the Data Tab: Click on “Text to Columns” under the Data Tools group.
- Choose the Delimiter: In the wizard, select “Delimited” and hit Next. Then choose “Space” as your delimiter.
- Preview Your Split: Check the data preview to ensure it’s splitting correctly.
- Finalize: Choose where to place the split data (e.g., in adjacent columns).
Example
Suppose you have “John Doe” in cell A1. Using Text to Columns will place “John” in one column and “Doe” in another.
Pro Tip:
Text to Columns is great for simple names, but it struggles with middle names or inconsistent formatting. For these, you’ll want a more advanced method.
2. Applying Advanced Formulas for Precision
When Text to Columns falls short, formulas come to the rescue. I remember using these during my early data-cleaning projects, and while they seemed intimidating at first, they quickly became my secret weapon.
Extracting First Name
Use the LEFT and SEARCH functions to extract the first name:
=LEFT(A1, SEARCH(" ", A1) - 1)This formula finds the space in the name and returns all characters to the left of it.
Extracting Last Name
Use the RIGHT, LEN, and SEARCH functions to grab the last name:
=RIGHT(A1, LEN(A1) - SEARCH(" ", A1))This formula calculates the length of the full name and removes everything before the space.
Handling Middle Names
If middle names are included, things get trickier. Use the MID function to extract names between the first and last:
=MID(A1, SEARCH(" ", A1) + 1, SEARCH(" ", A1, SEARCH(" ", A1) + 1) - SEARCH(" ", A1) - 1)Example
For “Jane Mary Smith”:
- First Name: Jane
- Middle Name: Mary
- Last Name: Smith
Pro Tip:
Formulas are incredibly versatile, but they can get complex. Save your formulas in a reference sheet, future you will thank you.
3. Power Query: A Tool for Complex Scenarios
Power Query is Excel’s superhero for advanced data manipulation. It’s perfect for messy datasets where names aren’t consistently formatted.
Why Use Power Query?
I first stumbled upon Power Query when dealing with a list of names that included suffixes, titles, and random punctuation. Text to Columns and formulas couldn’t handle it. Power Query, however, made it a breeze.
Step-by-Step Guide
- Load Data into Power Query:
- Select your data range.
- Go to the Data tab and click “From Table/Range.”
- Split the Column:
- In the Power Query editor, right-click the column and select “Split Column” > “By Delimiter.”
- Choose “Space” as the delimiter.
- Handle Extra Elements:
- Rename columns for clarity.
- Remove unnecessary parts (like titles or suffixes).
- Load Data Back to Excel:
- Click “Close & Load” to return the cleaned data.
Pro Tip:
Power Query is a lifesaver for large datasets. Once set up, it can automate repetitive tasks, turning hours of work into seconds.
4. Flash Fill for Instant Results
Flash Fill is like Excel’s “mind reader.” It detects patterns in your data and applies them across an entire column.
How to Use Flash Fill
- Enter a Pattern:
- In a new column, type the first name for the first row.
- Activate Flash Fill:
- Go to the Data tab and click “Flash Fill,” or press Ctrl + E.
- Repeat for Last Names:
- Do the same for last names in another column.
Example
For a list like:
- “Sarah Johnson”
- “Michael Brown”
Typing “Sarah” and activating Flash Fill will auto-fill the column with all first names.
Pro Tip:
Flash Fill works best with clean, consistent data. If your dataset is messy, consider using Power Query or formulas instead.
5. Tips for Common Challenges
1. Handling Middle Names and Initials
For names like “John A. Smith”, use formulas or Power Query to extract each component. Add extra columns for middle names or initials as needed.
2. Dealing with Inconsistent Delimiters
If some names use commas or other characters, standardize the data first. Use Excel’s “Find and Replace” feature to replace all delimiters with a space.
3. Automating Tasks with VBA
For frequent name splitting tasks, consider writing a VBA macro. Here’s a simple example:
Sub SplitNames()
Dim rng As Range, cell As Range
Set rng = Selection
For Each cell In rng
Dim fullName As Variant
fullName = Split(cell.Value, " ")
cell.Offset(0, 1).Value = fullName(0) ' First Name
cell.Offset(0, 2).Value = fullName(1) ' Last Name
Next cell
End SubKey Takings
- Dealing with messy spreadsheets doesn’t have to be hard.
- Whether you’re just learning tools like Text to Columns, experimenting with formulas, or mastering Power Query, there’s an option for everyone.
- It’s not just about cleaning up data, it’s about learning skills to work smarter, not harder.
- I know what it’s like to feel lost in a sea of data, I’ve been there too.
- But trust me, with practice, you’ll be managing spreadsheets like a pro in no time.
- Try out these tips and see what works for you.
- And if you’re still struggling, just let me know in the comments, happy to help!
Additional Resources:
- How to Use Text to Columns in Excel: This guide from Microsoft Support explains how to split text into different columns using the Convert Text to Columns Wizard in Excel.
- Mastering Formulas in Excel: The Corporate Finance Institute provides insights into advanced Excel formulas that are crucial for efficient data analysis and manipulation.
- Introduction to Power Query: Microsoft’s documentation offers a comprehensive overview of Power Query, a tool for filtering, combining, and transforming data from various sources.