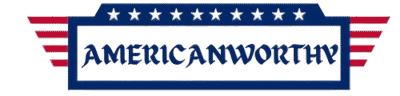Discover how to fix PS5 UI lag with 10 practical tips to boost performance instantly. Say goodbye to sluggish menus and enjoy seamless gaming.
Using the PS5 menus should be effortless, like flipping through a favorite book. But when your PS5’s UI slows down, it feels like wading through mud. It’s so frustrating, right? I’ve totally been there. The endless loading screens and sluggish menus can make even the calmest gamer lose their patience. Sometimes, the issue might even come down to your internet speed, which plays a role in certain UI functions. But here’s the good news: there are ways to fix it.
In this guide, I’ll share 10 practical fixes to solve PS5 UI lag. These are detailed, actionable tips based on firsthand experience, no cookie-cutter advice here.
Let’s dive in and get your PS5 back to running smoothly.
Article Breakdown
Why Does PS5 UI Lag Happen? (And Why You’re Not Alone)
Before solving PS5 lag issues, it’s important to understand what’s causing the problem, kind of like troubleshooting a car. You can’t just fix random things and hope for the best.
Here are the main reasons your PS5 might be lagging:
- Outdated Software: Your PS5 needs regular updates to stay fast and smooth, just like your phone or computer.
- Full Storage: If your SSD is almost full, it can slow down everything, including the menu.
- Overheating Issues: When the console gets too hot, it slows itself down to cool off.
- Too Many Apps Running: Having lots of apps open at the same time can drain system resources.
- Poor Internet Connection: Even browsing the PS Store can be frustrating if your internet is slow or unstable.
When my PS5 started lagging, I assumed it was just a one-off glitch. I restarted it, hoping that’d do the trick, but it didn’t. That’s when I dug deeper into the issues above and found real solutions. Here’s how you can fix it too.
10 Proven Fixes for PS5 UI Lag
1. Restart Your PS5
I know this sounds painfully obvious, but hear me out. Restarting your PS5 clears out temporary system glitches and refreshes its memory. Think of it like rebooting your brain after a good nap.
Here’s what worked for me:
- Hold the power button until the console fully shuts down.
- Unplug it from the wall for 30 seconds.
- Plug it back in and power it on.
You’d be surprised how many times this simple step resolves minor UI lag. It’s the equivalent of turning your router off and on again, annoying, but effective.
2. Update Your System Software
When was the last time you updated your PS5? Be honest. If it’s been a while, outdated firmware might be the reason your UI is dragging. Sony regularly releases updates to fix bugs, improve performance, and optimize the UI.
Here’s what you need to do:
- Go to Settings > System > System Software Update and Settings.
- Select Update System Software.
- Follow the prompts to download and install the latest version.
Once I updated my PS5, I immediately noticed smoother transitions between menus. It’s like giving your console a little tune-up.
3. Free Up Storage Space
I’ll admit it, my PS5’s SSD was a mess. Between three versions of Call of Duty and a backlog of games I swore I’d finish (but never did), my storage was bursting at the seams. What I didn’t realize was that a full SSD doesn’t just slow down game loading times; it also impacts the UI.
Here’s how to clean up your storage:
- Go to Settings > Storage.
- Review what’s taking up space.
- Delete games or apps you’re no longer using.
Pro tip: Keep at least 20% of your SSD free. For me, that meant saying goodbye to Cyberpunk 2077 (at least temporarily). Trust me, the improved performance is worth it.
4. Rebuild the Database
This was the game-changer for me. Rebuilding the database is like defragmenting your hard drive, it reorganizes your system’s data, making everything run more smoothly.
Here’s how to do it:
- Turn off your PS5 completely.
- Hold the power button until you hear a second beep.
- Connect your controller via USB.
- Select Rebuild Database from the Safe Mode menu.
It’s a bit of a process, but the results are undeniable. After rebuilding my database, the lag was gone. It was like my PS5 had a fresh start.
5. Optimize Your Network Settings
If you’re navigating the PlayStation Store or downloading updates, a slow internet connection can make the UI feel sluggish. While this might not apply to offline menus, it’s worth optimizing your network settings for overall performance.
Here’s what worked for me:
- Switch to a wired connection. Ethernet is faster and more stable than Wi-Fi.
- Change your DNS settings. Use Google’s DNS (8.8.8.8 and 8.8.4.4) or Cloudflare’s (1.1.1.1 and 1.0.0.1) for potentially faster speeds.
Even if you’re not a tech whiz, these tweaks are easy to implement and can make a noticeable difference.
6. Close Background Apps
I used to leave apps running in the background all the time. Spotify, YouTube, even the PS Store, it was like a digital junk drawer. What I didn’t realize was that these apps were eating up system resources, contributing to the lag.
Fixing this is simple:
- Press the PlayStation button to open the Control Center.
- Highlight any open apps and select Close.
Think of it like closing tabs on your browser. The fewer things competing for resources, the better your PS5 will perform.
7. Prevent Overheating
Let’s talk about overheating. Your PS5 is like a high-performance car, it needs proper airflow to run at its best. When it overheats, performance takes a hit, and the UI is often the first to suffer.
Here’s what worked for me:
- Place your PS5 in a well-ventilated area. Avoid cramming it into a closed cabinet (guilty as charged).
- Clean the vents regularly with compressed air to prevent dust buildup.
After cleaning my PS5 for the first time in months, I noticed a significant improvement. It’s amazing what a little maintenance can do.
8. Switch to Performance Mode
If you prioritize graphics over performance, you might be contributing to the lag. Performance mode shifts the focus to smoother gameplay and UI responsiveness, which can help reduce lag.
Here’s how to enable it:
- Go to Settings > Saved Data and Game/App Settings.
- Select Game Presets.
- Choose Performance Mode.
I was initially skeptical about this one, but the difference was noticeable. The UI felt snappier, and games still looked great.
9. Manage Your Network Bandwidth
This tip is especially useful if you live in a household with multiple devices connected to the same Wi-Fi network. Too many devices fighting for bandwidth can slow down your PS5.
Here’s what I did:
- Limited the number of devices connected to the network while gaming.
- Enabled Quality of Service (QoS) on my router to prioritize the PS5.
It’s like giving your PS5 the VIP treatment on your network.
10. Factory Reset (Last Resort)
If all else fails, a factory reset might be your best bet. This wipes everything and restores your PS5 to its default settings. It’s a drastic step, but it can resolve persistent issues.
Here’s how to do it:
- Go to Settings > System > System Software.
- Select Reset Options > Reset Your Console.
- Follow the prompts to confirm.
Make sure to back up your saves and data beforehand. I only had to do this once, and while it was a hassle, it completely eliminated the lag.
FAQs
Will rebuilding the database delete my saved games?
No, rebuilding the database only reorganizes system data. Your saves and games are safe.
How often should I clean my PS5 vents?
Aim to clean them every 2-3 months to prevent dust buildup and overheating.
Do I need an external SSD to reduce lag?
Not necessarily, but external storage can help free up space on your internal SSD for better performance.
Key Takings
- A few simple tweaks can significantly improve the PS5’s UI performance.
- Keeping your storage organized and your SSD free can prevent lag.
- Regular maintenance, like cleaning vents and limiting background apps, can help keep your PS5 running smoothly.
- Performance mode and network bandwidth management are easy ways to prioritize the PS5’s performance.
- If all else fails, a factory reset may be necessary to resolve persistent issues.
Useful Resources
- How to rebuild the database on a PS4 and PS5: A step-by-step guide on accessing Safe Mode and rebuilding the database to improve your PS5’s performance.
- How to Rebuild PS4 & PS5 Database: Detailed instructions on safely rebuilding your PS5 database, including preparation and troubleshooting tips.
- How QoS improves performance: Learn how Quality of Service (QoS) prioritizes network traffic to enhance gaming and streaming experiences.
- 5 Reasons Why You Should Set Up QoS Prioritization on Your Router: Discover the benefits of enabling QoS on your router to allocate bandwidth effectively for smoother performance.