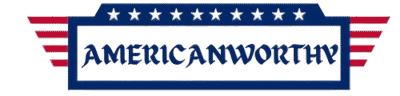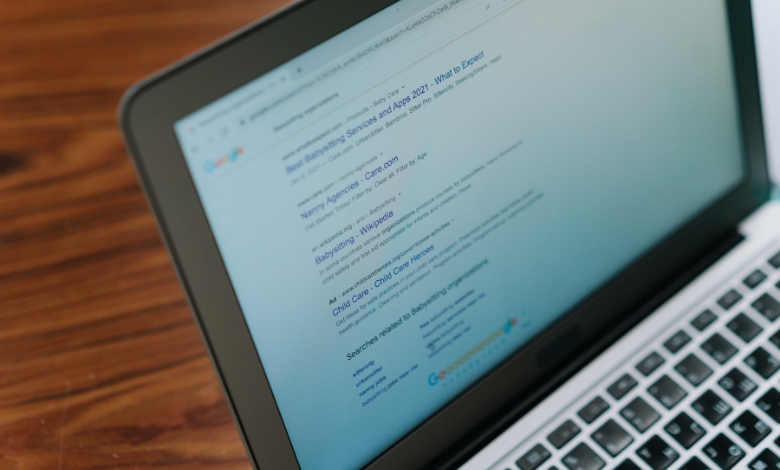Learn how to find spooled on Google Sheets like a pro. Discover powerful tools to search, filter, and manage data effortlessly.
If you’ve ever found yourself endlessly scrolling through a massive Google Sheets document, desperately trying to find one piece of information, you’re not alone. I’ve been there too. Back when I was managing large datasets for a project in Google Workspace, I wasted hours using basic search methods that just weren’t cutting it. That’s when I realized Google Sheets, as part of Google Workspace, has some seriously powerful tools, hidden in plain sight, that can make finding and managing data a breeze.
In this guide, I’ll show you exactly how to uncover these tools and put them to work. Whether you’re searching for a specific entry, tracking down duplicates, or filtering complex datasets, these techniques will save you time, frustration, and headaches.
Article Breakdown
Basic Search Techniques (The Foundation)
Before we get fancy, let’s make sure we’re mastering the basics. When I first started working with Google Sheets, I relied solely on Ctrl + F (or Command + F on a Mac). While it’s great for quick searches, it has some limitations.
Find and Replace (Ctrl + H)
Instead of just searching, use Find and Replace to make bulk changes instantly.
- Press Ctrl + H (Windows) or Command + H (Mac)
- Type the word or value you want to find
- Enter what you want to replace it with
- Click Replace all
I once used this trick to fix inconsistent spelling of product names across 10,000 rows. Instant fix.
Using Filters (Data → Create a Filter)
Filters allow you to temporarily hide data that doesn’t match your criteria. To apply a filter:
- Select your dataset
- Click Data > Create a filter
- Use the filter dropdowns in each column to narrow your results
Advanced Search with Regular Expressions (Regex)
Here’s where things get powerful. Regex lets you search for patterns instead of just specific words.
What’s Regex and Why Should You Care?
Regex (regular expressions) is a way to search for patterns in text rather than exact matches. For example, let’s say you want to find all email addresses in a column. Instead of manually searching, you can use:
=REGEXMATCH(A1, "[a-zA-Z0-9._%+-]+@[a-zA-Z0-9.-]+\.[a-zA-Z]{2,}")This formula finds any text that follows the email address format.
Other Useful Regex Formulas:
- Find phone numbers: \(?\d{3}\)?[-.\s]?\d{3}[-.\s]?\d{4}
- Find words starting with “Data”: \bData\w*
Once you start using regex, you’ll wonder how you ever searched without it.
Querying Large Data Sets with the QUERY Function
The QUERY function is like Google Sheets’ version of SQL. It lets you filter, sort, and extract specific data in ways that normal filters can’t.
Basic Query Example:
Find all sales above $1,000 in column B:
=QUERY(A1:C100, "SELECT * WHERE B > 1000", 1)You can also filter by date, text, or combine multiple conditions. I once used QUERY to generate custom reports on-the-fly without manually sorting and filtering rows.
Finding and Highlighting Duplicates
Duplicate data can be a nightmare, especially in financial reports or customer databases. Here’s how to spot and clean them up quickly.
Find Duplicates with Conditional Formatting:
- Select your data range
- Click Format > Conditional formatting
- Use this formula: =COUNTIF(A:A, A1) > 1
- Choose a highlight color
Now, any duplicate values will stand out.
Find Unique Values:
Extract a list of unique values using:
=UNIQUE(A1:A100)Filtering Data for Specific Insights
Sometimes you need dynamic filtering. Instead of using basic filters, try the FILTER function.
Example:
Show only rows where sales are over $500:
=FILTER(A2:C100, B2:B100 > 500)
This is live filtering, the results update automatically when your data changes.
Automation with Google Apps Script
For those willing to get their hands dirty, Google Apps Script lets you automate repetitive tasks.
Example: Auto-Highlight Important Words
function highlightWord() {
var sheet = SpreadsheetApp.getActiveSpreadsheet().getActiveSheet();
var range = sheet.getDataRange();
var values = range.getValues();
for (var i = 0; i < values.length; i++) {
for (var j = 0; j < values[i].length; j++) {
if (values[i][j].toString().includes(“Important”)) {
range.getCell(i+1, j+1).setBackground(“yellow”);
}
}
}
}
Run this script, and every instance of “Important” in your sheet will be highlighted automatically.
Bonus: Add-Ons That Supercharge Your Workflow
Want even more power? Google Sheets has add-ons that make data management even easier.
- Power Tools – Bulk search & replace, merge, and more
- Remove Duplicates – Instantly clean up redundant data
- Supermetrics – Advanced data analysis & reporting
I highly recommend checking out the Google Workspace Marketplace for more.
Key Takeaways
- Google Sheets isn’t just a spreadsheet tool, it’s a data powerhouse. If you start using these techniques, you’ll cut your search time in half and dramatically improve your efficiency.
- I’ve personally gone from wasting hours digging through spreadsheets to finding what I need in seconds. And you can too.
Useful Articles:
- 40 Essential Google Sheets Tips and Tricks [2025 Edition]: A comprehensive guide with 40 tips to enhance your Google Sheets skills, covering formatting, formulas, and productivity hacks.
- Google Sheets Tips – 26 Awesome Things: Learn 26 practical tips to make the most out of Google Sheets, including data protection, cleaning, and visualization.
- Syntax for Regular Expressions – Google Support: Official Google documentation explaining the syntax and rules for creating regular expressions in Google Sheets.
- Data Validation Using Regular Expressions in Google Sheets: A Stack Overflow discussion with examples on how to use regular expressions for data validation in Google Sheets.
- QUERY Function – Google Docs Editors Help: Google’s official guide to the QUERY function, including syntax, examples, and use cases for beginners. Let me know if you need anything else.