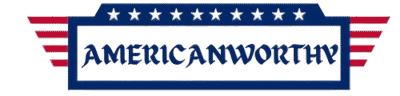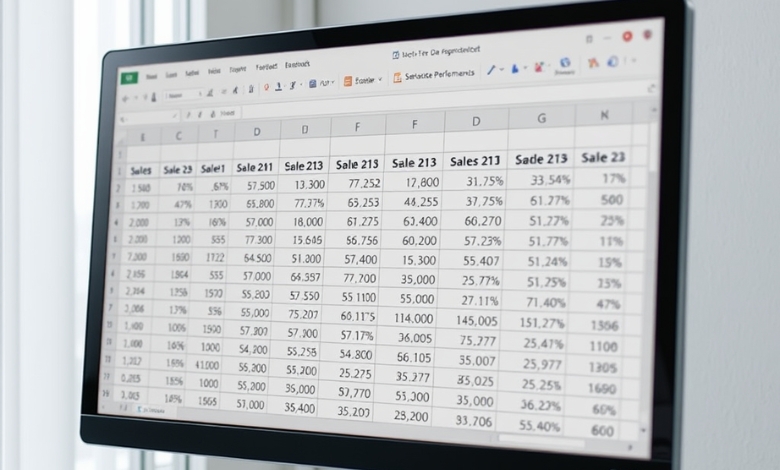Learn how to export MRT RAID report to Excel effectively. Get step-by-step guidance to avoid messy exports and save time cleaning data.
Exporting an MRT RAID report to Excel can be more frustrating than you’d think. Instead of a simple, clean spreadsheet, you often get files with grouped data, repetitive headers, and all sorts of formatting issues that take forever to fix.
I remember the first time I tried. I thought it’d be quick and easy, but I ended up with a spreadsheet full of errors, merged cells, missing info, and headers all over the place. It was such a hassle. After a lot of trial and error (and way too much time on forums), I finally figured out how to do it properly.
Accurate reporting is crucial, especially when dealing with tasks like e-commerce inventory management where clean data can make or break your operations. In this guide, I’ll show you step-by-step how to export MRT RAID reports to Excel without all the headaches. Whether you’re using Stimulsoft Report Designer or looking for other options, I’ve got you covered.
Article Breakdown
Why Export MRT RAID Reports to Excel?
Before jumping into the solutions, let’s talk about why you’d even want to export reports to Excel:
- More Control Over Data: Excel makes it easier to sort, filter, and analyze your data however you need.
- Flexible Reporting: Built-in report formats don’t always work. With Excel, you can reformat and organize the data to get better insights.
- Easier Sharing & Collaboration: Excel is the go-to for sharing data. Chances are, your team or clients already expect reports in Excel format.
Now that we’ve covered the “why,” let’s get into the “how.”
Step-by-Step Guide: How to Export MRT RAID Reports to Excel
Method 1: Using Stimulsoft Report Designer’s Built-in Export Options
If you’re working within Stimulsoft, the report-building tool behind MRT files, you’re in luck. It has built-in export functionality, but you have to tweak a few settings to get a clean export.
Steps to Export Without Formatting Issues
- Open your MRT RAID report in Stimulsoft Report Designer.
- Navigate to File → Export and select Excel as the output format.
- Before clicking export, adjust these key settings:
- Enable “Data Only” Mode: This prevents headers and footers from being exported as clutter.
- Uncheck “Keep Grouping”: This ensures that your data isn’t grouped in strange ways.
- Set “Page Breaks” to None: Avoids unwanted empty rows between sections.
- Click Export and save the file to your computer.
Why This Works: By using the “Data Only” mode and disabling unnecessary formatting, you get clean, structured data in Excel without spending hours cleaning it up manually.
Method 2: Using a Custom Script to Automate the Export (For Developers)
If you have access to the raw MRT files and are comfortable with a bit of coding, you can automate the export process to ensure you get exactly what you need, every time.
C# Script for Direct Export
StiReport report = new StiReport();
report.Load("report.mrt");
report.Render();
report.ExportDocument(StiExportFormat.Excel, "report.xlsx");Why This Works:
This approach gives you full control over the exported file, removing any manual adjustments after exporting. It’s perfect for teams handling large-scale data exports where manual cleanup isn’t an option.
Method 3: Converting MRT RAID Reports Using an External Tool
If you don’t have access to Stimulsoft Report Designer or just want a quick and easy way to convert your MRT reports, using an online conversion tool might be the best option.
Best Free Conversion Tools:
- FreeConvert: Supports various file formats, including MRT to Excel.
- Convertio: Another easy-to-use online converter.
Steps to Convert Using FreeConvert:
- Visit FreeConvert.
- Upload your MRT file.
- Select Excel (XLSX) as the output format.
- Click Convert and wait for the process to complete.
- Download your Excel file.
Why This Works: If you’re not technical and just need a quick solution, this is the fastest way to get your data into Excel.
Troubleshooting Common Export Issues
| Problem | Solution |
| Data is grouped incorrectly | Disable “Keep Grouping” in Stimulsoft settings. |
| Exported file has missing columns | Make sure “Data Only” mode is enabled. |
| Formatting is inconsistent | Use the custom script method to have full control. |
Key Takeaways
I’ve tested all of these methods myself, and here’s how I break it down:
- If you’re working within Stimulsoft, tweak the export settings to avoid messy formatting.
- If you’re a developer, use the C# script to automate clean exports.
- If you just need a quick fix, go with a free online conversion tool.
Useful Articles:
- Reinventing Data Reporting: Why Custom Reports Are Dead: Learn why generic reports often fall short and how custom reporting can provide more relevant and actionable insights.
- Data Manipulation in Excel Cheat Sheet: A handy guide to mastering text data, cleaning, and advanced manipulation techniques in Excel.
- Collaborate on Excel Workbooks at the Same Time with Co-Authoring: Discover how to co-author Excel workbooks in real-time, enabling seamless collaboration with your team.