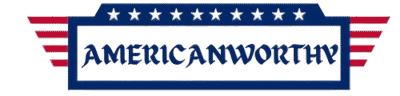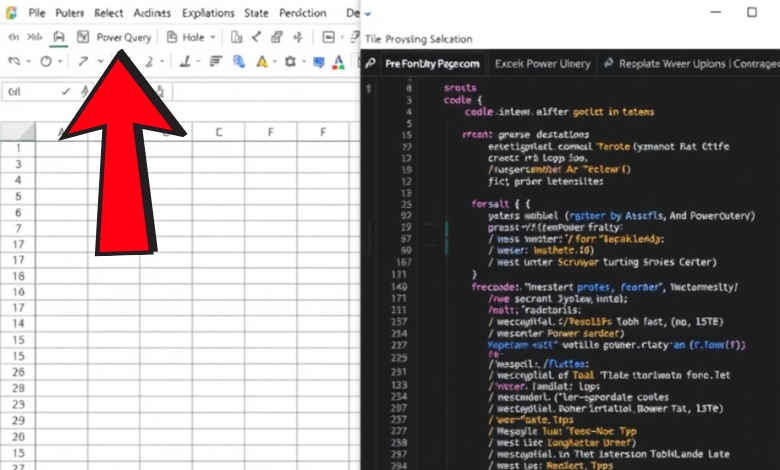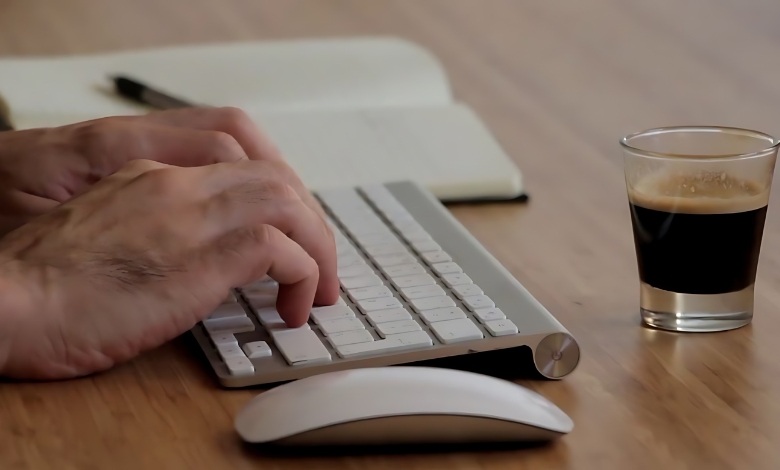Learn how to save and manage Excel Power Query M code in an IDE like VS Code. Boost collaboration, scalability, and version control.
Let’s be honest, Excel’s powerful, but the Power Query Editor isn’t great for bigger projects. When you’re dealing with scalability, collaboration, or managing code over time, it just doesn’t cut it. I learned this the hard way working on a project where I had to constantly tweak and manage M code. Copying and pasting between queries every time I made a change? It was a nightmare.
That’s when I thought, “Why not treat M code like any other programming language?” That’s how I discovered Visual Studio Code (VS Code). Using it to manage Power Query M code changed everything for me, it gave me proper version control, modular code, and made collaboration way easier. It’s the kind of productivity tool I wish I had found sooner.
If you’ve ever struggled with managing Power Query transformations, I’ve got a workflow to share that’s scalable, collaborative, and, most importantly, way less stressful. Let’s dive in!
Article Breakdown
Step 1: Extract Your Power Query M Code from Excel
Why You Should Move M Code Out of Excel
Power Query’s editor is fine for quick, basic tasks, but as soon as you start handling larger datasets, multiple queries, or advanced transformations, Excel’s interface turns into a major headache. Code gets lost, debugging is a mess, and there’s no way to track changes with version control.
Steps to Extract M Code from Excel
- Open the Power Query Editor:
- Go to Data → Get & Transform Data → Power Query Editor in Excel.
- Open the Advanced Editor:
- Click on View in the toolbar and select Advanced Editor.
- Copy Your M Code:
- Highlight all the code (Ctrl + A) and copy it (Ctrl + C).
Once you’ve got your raw M code, it’s ready to be moved to a better tool like VS Code, where you can work more efficiently with better features.
Step 2: Set Up Visual Studio Code for Power Query M Development
Why VS Code?
I initially hesitated about moving my M code into an IDE. After all, wasn’t Power Query designed for non-programmers? But the moment I started editing my M scripts in VS Code, the benefits were undeniable:
- Better readability (syntax highlighting makes all the difference).
- Easier debugging (you can actually see where things go wrong).
- Seamless version control (goodbye, lost changes!).
Setting Up VS Code
- Install Visual Studio Code (if you haven’t already). You can download it from code.visualstudio.com.
- Install Power Query Extensions:
- Power Query SDK (for M language support)
- M Language Syntax Highlighting (for better readability)
- Create a New M Code File:
- Open VS Code, create a new file, and save it with a .pq or .m extension.
- Paste Your M Code:
- Take the M code you copied from Excel and drop it into your new .pq file.
Now, your Power Query M code is officially out of Excel’s clutches and into an environment where you can edit, organize, and manage it properly.
Step 3: Syncing M Code Between VS Code & Excel
The Problem: Manual Copy-Pasting Is Not a Workflow
At first, I was still copying my edited M code back into Excel manually. That got old real fast. There had to be a way to automate this, and thankfully, there is.
The Solution: The EditExcelPQM Plugin
The EditExcelPQM plugin is a lifesaver. It allows you to:
- Directly export M code from Excel to VS Code
- Edit the code in VS Code
- Sync it back into Excel with a single click
How to Set Up EditExcelPQM
- Install EditExcelPQM from the Visual Studio Marketplace.
- Open Your M Code in VS Code and make the necessary edits.
- Use the Plugin to Push Changes Back to Excel without the hassle of copy-pasting.
With this, you can now seamlessly edit and test your Power Query M scripts without manually moving them back and forth. It’s a game-changer.
Step 4: Version Control with Git
Why Version Control Matters
The moment you start managing multiple Power Query transformations, version control becomes non-negotiable. Without it, you’re flying blind, no history, no backups, no way to collaborate.
How to Set Up Git for M Code
- Initialize a Git Repository in your VS Code project folder.
- Make Your First Commit:
- git init
- git add .
- git commit -m “Initial commit of Power Query M code”
- Push to GitHub (or your preferred remote repository).
Now, every change you make is tracked, documented, and reversible. If something breaks, roll it back in seconds.
Best Practices & Pro Tips
1. Modularize Your Code
Break large queries into smaller, reusable functions. Not only does this improve performance, but it also makes your code easier to debug and maintain.
Example: Instead of a massive, single query, create helper functions for data cleaning, transformations, and aggregations.
2. Document Everything
Good code tells a story. Without documentation, you (or your colleagues) will be lost six months from now.
- Use inline comments (// This function cleans the sales data).
- Write a README summarizing what each script does.
3. Avoid Hardcoding Sensitive Information
I once made the rookie mistake of hardcoding database credentials in an M script. Bad idea. Always use parameters for sensitive data like connection strings and API keys.
Key Takeaways
By moving your M code into VS Code, using Git for version control, and leveraging plugins like EditExcelPQM, you’re no longer trapped in Excel’s limitations. Instead, you now have:
- A scalable, structured workflow
- The ability to track and roll back changes
- A collaborative environment where others can contribute
Useful Resources:
- EditExcelPQM Plugin for VS Code: A Visual Studio Code plugin to edit Power Query M code stored in Excel files. It supports exporting/importing queries, editing M code, and running queries directly in Excel.
- Power Query SDK for VS Code: A toolkit for creating custom connectors for Power Query and Power BI. Features include building connectors, managing credentials, and syntax highlighting.
- M Language Syntax Highlighting for VS Code: Provides syntax highlighting, autocomplete, and code formatting for the Power Query / M formula language in Visual Studio Code.
- Introduction to M Languages for Power BI & Excel Users: Microsoft’s guide to using the Power Query SDK, including creating connectors and understanding the M language for Power BI and Excel. Let me know if you need anything else.