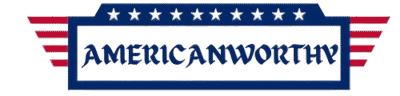Acer ED270R No More than 60Hz? Here’s How You Can Resolve Refresh Rate Restrictions, Drivers Update, Cables Use, and Internet Speed for Gaming at 144Hz+!
Let’s say you’ve just acquired the Acer ED270R, a monitor that is supposed to support higher refresh rates like 144Hz and even 165Hz. You dive into your settings to change the refresh rate, only to notice you are capped at 60Hz.
I have been in that situation before. I recall the very first moment I experienced a high-refresh-rate monitor, I was super excited to witness buttery motion together with stunning gameplay. Only to be welcomed with disappointment alongside many others, when my system did not allow me to go beyond the 60Hz cap.
If you’re dealing with this issue, do not fret, I’ve got you covered. I will take you through the reasons why your Acer ED270R is stuck at 60Hz and how to resolve it step by step, including checking your internet speed for gaming to ensure smooth performance.
Article Breakdown
Why Is My Acer ED270R Not Allowing Me Above 60Hz?
Let’s list some of the possible causes before proceeding to solutions:
- Outdated Computer Drivers – Your HDMI or DisplayPort cable might not support high refresh rates.
- Windows Settings Mismatch – Your video hardware acceleration might be disabled alongside your monitor’s refresh rate being 60hz by default.
- GPU Limitations – Refresh rates that are above 60 Hz might not be supported by your VGA card.
- Power Issues – A damaged power outlet or cable might hamper productivity.
- Outdated Drivers – Updating your drivers is something that should not be overlooked.
- Monitor Overclocking Disabled – Some users manually overclock their monitor to unlock higher refresh rates.
Now, let’s dive into the solutions and get your refresh rate running at full speed!
Step 1: Check Your Cable and Port
One of the most common reasons why your Acer ED270R is not allowing you above 60Hz is using the wrong cable.
Which Cable Should You Use?
- If you’re using HDMI, make sure it’s HDMI 2.0 or higher. HDMI 1.4 is limited to 60Hz at 1080p.
- The best option? Use a DisplayPort cable. This ensures full support for 144Hz or 165Hz, depending on your monitor’s specs.
Try These Fixes:
✔️ Switch from HDMI to DisplayPort if your GPU supports it.
✔️ Use a different HDMI cable (preferably HDMI 2.0 or higher).
✔️ Try a different port on the monitor and graphics card.
Personal Experience: When I first faced this issue, I realized I was using an old HDMI 1.4 cable. Swapping it out for a DisplayPort cable instantly unlocked 144Hz!
Step 2: Change Your Refresh Rate in Windows
Even if your hardware supports higher refresh rates, Windows might be stuck at 60Hz by default.
How to Change Refresh Rate in Windows:
- Click Start → Settings.
- Go to System → Display.
- Scroll down and click Advanced Display Settings.
- Under Choose Display, select your Acer ED270R.
- Find the Refresh Rate dropdown and select 144Hz or 165Hz.
If you don’t see the option for higher refresh rates, don’t panic, there are more fixes ahead.
Step 3: Check Your Graphics Card Capabilities
Your GPU (graphics card) plays a major role in determining what refresh rates your monitor can achieve.
Things to Check:
✔️ Does your GPU support 144Hz or 165Hz?
✔️ Are you using the correct output port? (Some GPUs have limited refresh rate support on certain ports.)
✔️ Are you using a laptop? (Some laptops cap refresh rates on external monitors.)
Example: If you’re using an older GPU like the GTX 1050 Ti, it may not support 144Hz over HDMI. In that case, using DisplayPort is the best option.
Step 4: Update Your Graphics Drivers
Outdated drivers can mess with your refresh rate settings. Updating your GPU drivers can resolve compatibility issues.
How to Update NVIDIA/AMD Drivers:
🔹 For NVIDIA:
- Open NVIDIA GeForce Experience.
- Go to Drivers and click Check for Updates.
- Download and install the latest driver.
🔹 For AMD:
- Open AMD Radeon Software.
- Navigate to Updates and download the latest version.
Once updated, restart your PC and check if you can now select a refresh rate above 60Hz.
Step 5: Try Overclocking the Monitor
Some users have successfully overclocked the Acer ED270R to unlock higher refresh rates. This method is worth trying if your monitor is still stuck at 60Hz.
How to Overclock Your Monitor (Safely!):
- Download Custom Resolution Utility (CRU) – a tool that helps modify display settings.
- Open CRU and find your monitor.
- Add a new refresh rate (e.g., 144Hz or 165Hz).
- Save changes and restart your PC.
⚠️ Warning: Overclocking can cause instability. Increase refresh rates gradually and test for screen flickering or blackouts.
Fun Fact: Some monitors, even if rated for 144Hz, may need a small overclock tweak to fully unlock their refresh rate potential.
Step 6: Check Power and Surge Protectors
It might sound odd, but power issues can sometimes interfere with display performance.
✔️ Try a different power cable.
✔️ Plug the monitor directly into a wall outlet, bypassing any surge protector.
Some surge protectors can cause inconsistent power delivery, which might affect the monitor’s performance.
Step 7: Reset Monitor Settings
If all else fails, reset your Acer ED270R to factory settings:
- Press the Menu button on your monitor.
- Navigate to Reset or Factory Reset.
- Confirm the reset and restart your PC.
This can fix any misconfigured settings that might be locking the refresh rate.
FAQs
1. Why is my Acer ED270R not allowing me above 60Hz?
Your Acer ED270R may be stuck at 60Hz due to using an HDMI 1.4 cable (which is limited to 60Hz at 1080p), incorrect display settings in Windows, outdated graphics drivers, or GPU limitations. To fix this, use DisplayPort or HDMI 2.0+, update your GPU drivers, and manually set the refresh rate in Windows.
2. How do I enable 144Hz or 165Hz on my Acer ED270R?
To enable a higher refresh rate:
- Use DisplayPort or an HDMI 2.0 cable.
- Go to Settings > System > Display > Advanced Display Settings.
- Select your monitor and change the refresh rate to 144Hz/165Hz.
- Update your GPU drivers if the option doesn’t appear.
3. Does the Acer ED270R support 144Hz over HDMI?
Yes, but only with HDMI 2.0 or higher. If you’re using HDMI 1.4, it will be limited to 60Hz at 1080p. To ensure 144Hz+ performance, use DisplayPort, as it fully supports the monitor’s maximum refresh rate.
4. Can I overclock the Acer ED270R to get a higher refresh rate?
Yes, some users have successfully overclocked the Acer ED270R beyond 144Hz using Custom Resolution Utility (CRU). However, results vary depending on the panel quality. Overclocking may cause instability, so increase the refresh rate gradually and test for screen flickering or blackouts.
Final Thoughts: Enjoying Your High Refresh Rate!
By now, your Acer ED270R should no longer be stuck at 60Hz. Whether it was a simple cable swap or a deep dive into driver updates, I hope this guide helped you unlock the full potential of your monitor.
Remember:
✅ Use DisplayPort (or HDMI 2.0+ for 144Hz).
✅ Manually change the refresh rate in Windows.
✅ Update your GPU drivers.
✅ Overclock (if needed) to push the limits.
Now, go enjoy that buttery smooth refresh rate, whether for gaming, video editing, or just scrolling through content effortlessly. 🚀
Additional Resources
For further reading and troubleshooting, check out these useful links:
🔗 Acer Official Support
🔗 NVIDIA Driver Downloads
🔗 AMD Driver Updates
🔗 Custom Resolution Utility (CRU) Guide