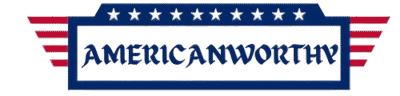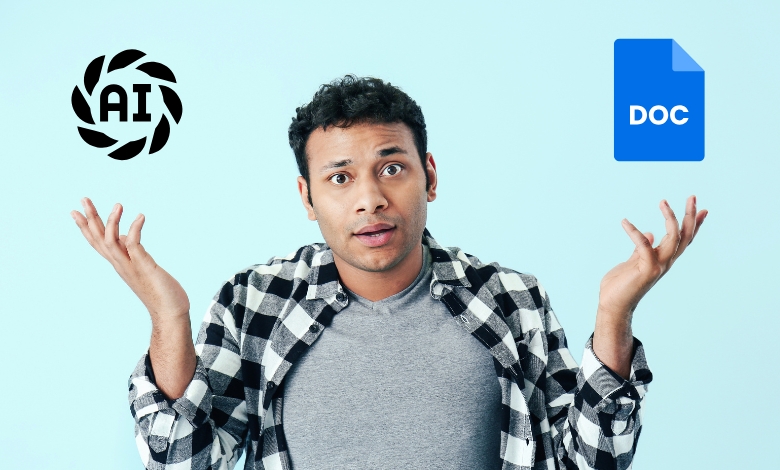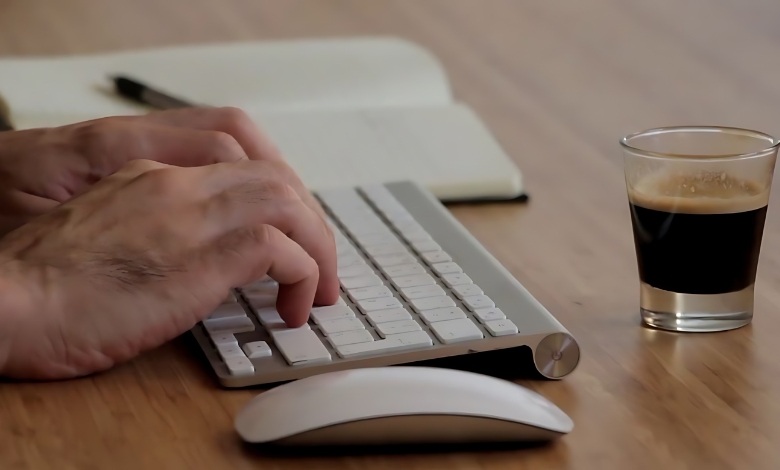Learn easy methods to transfer ChatGPT output to Google Docs seamlessly, ensuring no formatting is lost in the process.
Transferring your ChatGPT content to Google Docs should be super easy, not a pain.
Whether you’re working on something creative, a research paper, or a business document, it’s really important to save what you’ve created with ChatGPT.
If you’ve ever struggled with copying and pasting or wondered if there’s a better way, don’t worry—you’re not alone!
I’ve definitely been there—looking at my screen and being amazed by how much I’ve created, only to realize I need to organize it somewhere.
For a lot of us, Google Docs is where the magic happens.
It’s great for working with others, it’s flexible with formatting, and everything’s saved safely online.
But getting your content from ChatGPT to Google Docs can be a bit tricky.
That’s why I’m here to help.
In this guide, I’ll share some easy methods to make the transfer quick and simple.
I’ll also share some personal stories about times I used these methods for my projects.
By the end, you’ll know exactly how to transfer your content without wasting time or losing any formatting.
So let’s jump right in.
Article Breakdown
Why You Should Transfer Your ChatGPT Work to Google Docs
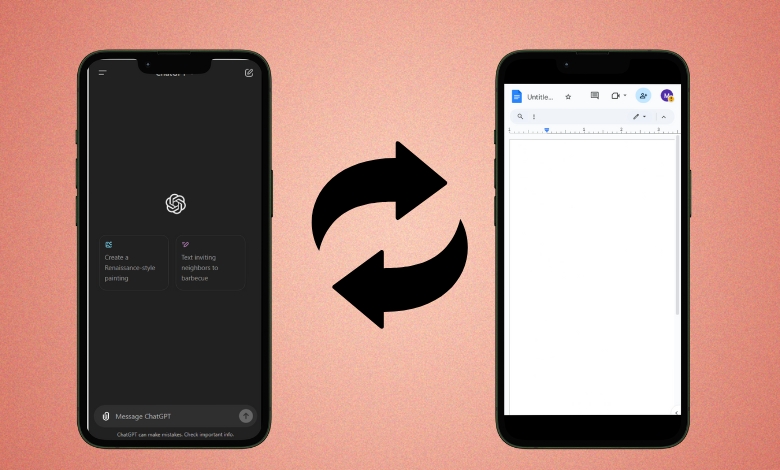
First—let’s talk about why this is important.
You’ve put in a lot of effort to create something great in ChatGPT, whether it’s an article, an email draft, or just a list of ideas.
Now you need a place to polish it, keep it safe, and maybe share it with others—that’s where Google Docs comes in.
Google Docs is a fantastic tool for organizing your thoughts. It lets you:
- Easily collaborate with coworkers, clients, or editors in real-time.
- Format your text so it’s easy to read and looks good for any audience.
- Automatically save your work in the cloud, so you never lose anything.
I really rely on Google Docs as my main workspace, especially for bigger projects.
I remember working on a 5,000-word white paper once.
ChatGPT helped me get the main parts of the draft together, but the real magic—structuring, formatting, and final touches—happened in Google Docs.
It was a smooth process, and today I’ll show you how you can easily do the same thing.
Method 1: The Classic Copy and Paste (Manual Method)
Let’s kick things off with the classic copy-and-paste method. It might seem a bit simple, but don’t underestimate its effectiveness—especially when you need to act quickly and keep things straightforward.
Step-by-Step Guide:
- Generate Your Output: First, get the text you want from ChatGPT. If it’s a long chat or several paragraphs, make sure you have everything you need.
- Highlight the Text: Use your mouse to highlight the text you want to move. If you’re on a computer—click and drag. If you’re on your phone, just tap and hold to select the text.
- Copy the Text: Right-click and select “Copy,” or use the keyboard shortcuts:
- Windows: Ctrl + C
- Mac: Command + C
- Open Google Docs: Go to your Google Docs file (or create a new one) in your browser.
- Paste the Text: Now paste your content into Google Docs:
- Windows: Ctrl + V
- Mac: Command + V
And there you go! You’ve transfer your ChatGPT output to Google Docs.
Why It Works:
This method is simple, doesn’t need any extra tools, and is really quick. Plus, you can do it on any device, including your phone or tablet. I’ve used this method a ton for writing blog posts or emails. If you’re working with short content that doesn’t require fancy formatting, this is definitely the quickest route.
However, there are times when copy-pasting isn’t the best choice. For instance, if you’re dealing with large sections of text or need to stick to a specific format, it might be worth exploring other options.
Method 2: Speeding Things Up with Keyboard Shortcuts
Want to be a bit more tech-savvy? Let’s chat about keyboard shortcuts! They can really speed things up, especially if you often find yourself moving content around. I’ve saved so much time when I’ve had tight deadlines and needed to work quickly.
Key Shortcuts to Remember:
- Highlight Text Faster:
- If you’re working with longer texts, use Ctrl + Shift + Arrow Keys (Windows) or Command + Shift + Arrow Keys (Mac) to quickly highlight entire paragraphs in ChatGPT.
- Copy Text: Use Ctrl + C (Windows) or Command + C (Mac)
- Switch Between Tabs:
- When you have ChatGPT and Google Docs open in different tabs, just use Ctrl + Tab (Windows) or Command + Option + Arrow Keys (Mac) to switch without having to click all around.
- Paste Text: Use Ctrl + V (Windows) or Command + V (Mac)
Pro Tip:
Once you get the hang of these shortcuts, everything will flow more smoothly. You’ll click less and save precious seconds that really add up. I can’t tell you how many times I’ve flipped back and forth between ChatGPT and Google Docs while editing big pieces. Having these shortcuts at hand makes it feel natural.
Method 3: Automating the Process with Third-Party Tools
If you’re anything like me, you sometimes need a more efficient way to handle tasks, especially when you have a lot of content to manage. That’s where automation comes in. You can actually automate how you transfer output from ChatGPT to Google Docs using some handy third-party tools or browser extensions.
Tools You Might Want to Try:
- Zapier: This is a great automation tool that helps you connect different apps. You can create a “Zap,” which is basically an automated task, to move your ChatGPT content straight into Google Docs. It’s a bit advanced but perfect for those who often use automation.
- Clipboard Managers: These handy tools let you save multiple items to your clipboard at once, making it easy to paste them into your document. This is super useful for larger pieces of content.
- Browser Extensions: Some extensions, like “Grammarly for Google Docs,” allow you to integrate ChatGPT directly into Google Docs. This makes it easy to generate content and transfer it to your document without juggling multiple tabs.
How to Set Up a Zap (Quick Guide):
- Sign Up for Zapier: If you haven’t tried Zapier yet, you’ll need to create an account, which is quick and free.
- Create a New Zap: In your Zapier dashboard, pick ChatGPT as your trigger app and Google Docs as your action app.
- Set Your Trigger: Choose what will kick off the automation—like generating new content in ChatGPT.
- Set Your Action: Decide what should happen in Google Docs, such as creating a new document or adding text to an existing one.
- Test Your Zap: Do a quick test to make sure everything flows smoothly. Once it’s confirmed, your automation is good to go!
Why Automation is a Game-Changer:
I found out about Zapier when I was handling several writing projects at once. I realized I needed a smoother way to manage everything. Automation helped me cut my copy-pasting time by about 50%! If you often use ChatGPT for long-form writing, this method could save you a ton of time.
Which Method is Best for You?
Now that we’ve talked about the three main methods, you might be asking yourself which one is best for you. It really depends on how often you need to transfer content, how much you’re dealing with, and how tech-savvy you feel.
If You’re a Casual User:
Stick with Method 1 (copy and paste). It’s quick, super easy, and doesn’t require any special setup.
If You Want to Work Faster:
Try Method 2 (keyboard shortcuts). They’re really easy to pick up and can save you a ton of time in your workflow.
If You Need Advanced Efficiency:
Go for Method 3 (automation tools). If you’re working on several projects or dealing with a lot of content, automation will really help you out.
My Finding What Works
When I first started using ChatGPT, I used the basic copy-paste method. It worked, but as my workload grew, I needed quicker and more efficient ways to handle things. As soon as I discovered keyboard shortcuts, everything got a lot faster. But when I hit the point where I was writing thousands of words for clients every day, automation with Zapier became my secret weapon.
All these methods have their own benefits, and depending on how you work, one might click with you more than the others. Keep in mind that finding what works best for you is the key. If you’re like me, you’ll appreciate having choices so you can switch between methods based on what your project needs.
Key Takings
- So there you have it—a complete guide on how to transfer ChatGPT output to Google Docs.
- Whether you’re new to AI-generated content or you’ve been doing it for a while, these methods will make your life easier, save you time, and let you focus on what really matters: creating great content.
- At the end of the day, it’s all about being efficient.
- Don’t let something as simple as transferring text slow you down.
- Choose the method that works for you, streamline your workflow, and see how much more productive you can be.
So, what are you waiting for? Give one of these methods a shot today and make transfer ChatGPT output to Google Docs a seamless part of your content creation process.