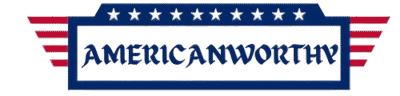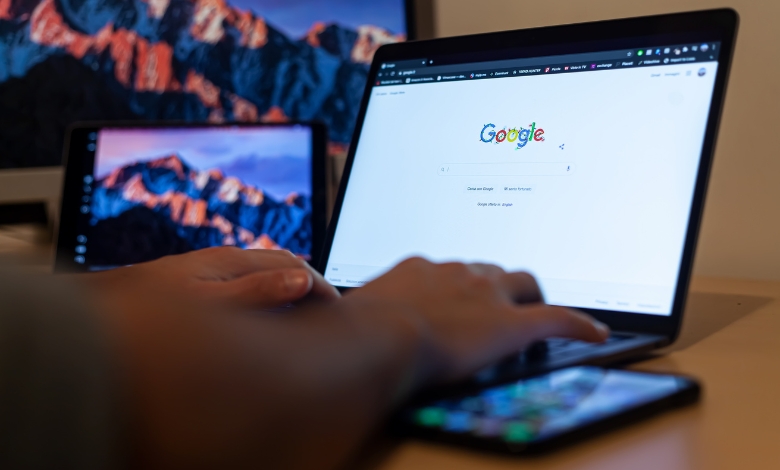Fix the issue of Google Sheets script trigger UI alert popping up twice when saved. Learn why it happens and how to resolve it easily.
If you’ve ever spent hours refining a Google Apps Script for Google Sheets only to find your UI alert popping up twice when saving, you know how frustrating it can be. It’s one of those sneaky little quirks that seems to have no logical reason, but trust me, there is one.
Effective communication in the workplace is key to solving technical challenges like this. I remember the first time I encountered this issue. I had set up a simple alert to notify users when a required field was missing. Everything looked fine, until I ran the script, and bam! The alert appeared twice. At first, I thought it was a fluke, but after some debugging, I realized I wasn’t alone. A quick search showed countless other developers dealing with the same problem.
So, why does this happen? And more importantly, how do you fix it? This guide breaks it all down with step-by-step solutions, real-world code examples, and best practices to ensure your script runs smoothly without those pesky duplicate alerts.
Article Breakdown
Why Does the Alert Fire Twice in Google Apps Script?
Before jumping into solutions, let’s understand the root cause.
Here’s what’s likely happening:
- Your script is triggering multiple times
- If you’re using an onEdit(e) or onChange(e) trigger, it may fire more than once due to how Google Sheets processes updates.
- The alert function is inside a loop
- If you have a for or while loop running through multiple cells, your alert might be called each time the loop iterates.
- Google Apps Script executes both client-side and server-side
- Some functions in Apps Script run both on the UI side (browser) and backend (Google’s servers), leading to duplicate executions.
- The script executes multiple times due to menu/button clicks
- If your function is assigned to a custom menu or button, it might run twice due to how event listeners work.
How to Stop Google Sheets UI Alerts from Appearing Twice
Now, let’s get into the actual fixes. I’ll walk you through multiple approaches depending on your use case.
1. Use a Status Cell to Prevent Multiple Alerts
One of the simplest and most effective ways to control alerts is by using a status cell in your spreadsheet. This acts as a flag to determine whether the alert has already been triggered in the current execution.
Implementation:
function updateOpportunity() {
var sheet = SpreadsheetApp.getActiveSpreadsheet().getSheetByName(‘Search & Create New Records’);
var statusCell = sheet.getRange(‘Z1’);
var ui = SpreadsheetApp.getUi();
// Prevent duplicate alerts
if (statusCell.getValue() !== ‘ALERT_SHOWN’) {
var requiredFields = [“H14”, “H15”, “H16”, “H17”];
for (var i = 0; i < requiredFields.length; i++) {
if (sheet.getRange(requiredFields[i]).isBlank()) {
ui.alert(“You must fill in all fields to update an Opportunity”);
statusCell.setValue(‘ALERT_SHOWN’); // Mark alert as shown
return;
}
}
}
// Process the data update
statusCell.setValue(”); // Reset for future use
}
Why This Works:
- The alert only fires if the status cell is empty.
- The script marks the alert as shown, preventing repeats.
- After execution, the status cell resets, allowing fresh triggers when necessary.
I personally love this method because it’s straightforward, doesn’t require external storage, and works well across different use cases.
2. Use a Global Variable to Track Execution
Another way to prevent multiple alerts is by using a global variable to track whether the script has already executed.
Implementation:
var alertTriggered = false;
function updateOpportunity() {
var ui = SpreadsheetApp.getUi();
if (!alertTriggered) {
alertTriggered = true; // Prevent duplicate alerts
ui.alert(“You must fill in all fields to update an Opportunity”);
return;
}
// Rest of the code for updating records…
}
Why This Works:
- The alertTriggered variable ensures the alert only runs once per script execution.
- Prevents duplicate execution within the same session.
I use this method when working with scripts that don’t rely heavily on spreadsheet-based conditions. If you need a solution that persists beyond a single execution, the status cell method might be better.
3. Optimize onEdit() or onChange() Triggers
If you’re using onEdit(e) or onChange(e), you might need to debounce your triggers to prevent them from firing twice.
Implementation:
function onEdit(e) {
var sheet = e.source.getSheetByName(“Search & Create New Records”);
var range = e.range;
if (range.getA1Notation() === “A1” && !sheet.getRange(“Z1”).getValue()) {
sheet.getRange(“Z1”).setValue(“ALERT_SHOWN”);
SpreadsheetApp.getUi().alert(“You’ve edited A1!”);
Utilities.sleep(500); // Delay to prevent immediate re-trigger
sheet.getRange(“Z1”).setValue(“”); // Reset for future use
}
}
Why This Works:
- The Utilities.sleep(500); adds a delay, preventing quick re-execution.
- The script sets a temporary flag (Z1) to track if the alert was already fired.
This method works great if your script depends on real-time editing but needs to avoid over-execution.
Key Takings
- I know firsthand how annoying it is to see a simple UI alert pop up twice when it shouldn’t. The first time I dealt with this, I wasted hours searching forums, tweaking my code, and trying random fixes before finally landing on these solutions.
- So here’s my advice, start by identifying why your alert is triggering twice. If your script runs due to an event trigger (onEdit, onChange), try debouncing it. If it’s due to script logic, use a status cell or a global variable to prevent redundant executions.
Useful Resources:
- Create Global Variable in Google Apps Script – Google Support: Learn how to define global variables in Google Apps Script and best practices for their usage.
- How to define global variable in Google Apps Script – Stack Overflow: A detailed discussion on defining and managing global variables effectively in Google Apps Script.
- How to keep and update a global variable in Google Apps Script – Fabio Franchino Blog: Explore methods to maintain and update global variables across multiple function executions.
- Unhandled exceptions in Google Apps Script – Stack Overflow: Understand how to handle server-side errors effectively in Google Apps Script.