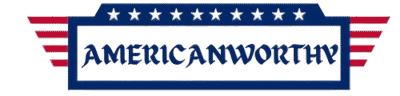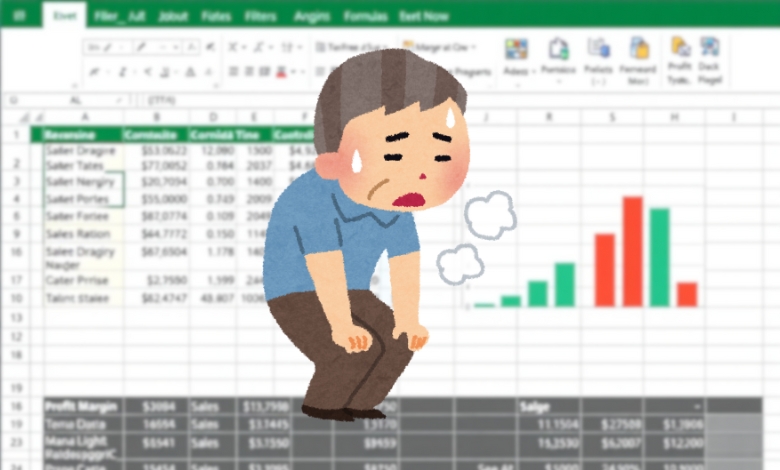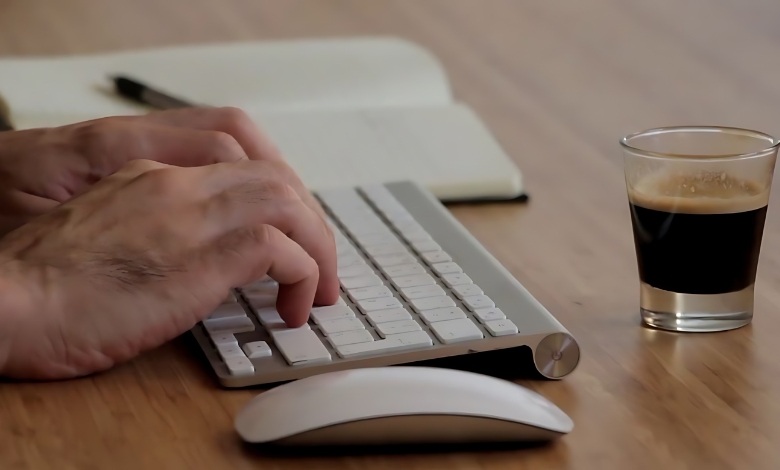Learn why Excel ran out of resources while attempting to calculate and discover advanced fixes to keep your spreadsheets running smoothly.
You’re in the middle of an Excel project, running calculations, building models, or maybe working with a huge dataset. Suddenly, an error pops up in Excel: ‘Excel ran out of resources while trying to calculate.’ It’s frustrating when Excel can’t handle a big calculation and crashes at the worst time.
Ugh, how frustrating is that?
I’ve been there. I remember working on this super complex financial model with thousands of formulas, and then it happened. My computer slowed down, Excel froze, and I just sat there staring at the screen, wondering if I’d have to start from scratch.
But here’s the thing, I dug into the problem, tried out different solutions, and eventually figured out how to not only fix the issue but also improve productivity by making sure this error wouldn’t happen again.
And that’s exactly what I’m going to walk you through today. This isn’t just a basic “try restarting Excel” guide. We’re going to dive into some lesser-known fixes that actually work to improve productivity while you work on complex spreadsheets.
By the end of this, you’ll know why this error pops up, how to fix it, and how to make sure Excel keeps running smoothly, even with the most complicated spreadsheets.
Let’s dive in.
Article Breakdown
1. Understanding Why This Error Happens (So You Can Fix It for Good)
Let’s talk about why Excel runs into problems. It’s a great tool, but it has limits. The “ran out of resources” error usually happens for a few reasons:
- Your dataset might be too large, especially if you’re using a 32-bit version of Excel.
- Some formulas are more demanding than others and take up a lot of memory.
- Add-ins running in the background can slow things down.
- Your computer might not have enough RAM to handle everything.
- Having too many Excel files open at once eats up memory too.
I ran into this issue myself when I was working on a financial data model with years of data. One minute it was fine, and the next, Excel just froze. I found out it was because I was using volatile formulas, way too much conditional formatting, and an outdated 32-bit Excel version. Not a good combo!
Here’s how I solved it step by step.
2. Quick Fixes to Try First (Before You Go Deeper)
Sometimes, the simplest solutions work. Before diving into advanced fixes, try these:
1. Close Unused Workbooks & Programs
Each open workbook consumes memory. Close anything you don’t need. Also, check Task Manager (Ctrl + Shift + Esc) for unnecessary background applications hogging resources.
2. Restart Excel in Safe Mode
Safe mode disables add-ins, which might be causing the issue.
- Press Windows + R, type excel /safe, and hit Enter.
- If Excel runs fine in Safe Mode, an add-in is likely the culprit.
3. Check for Formula Errors & Circular References
- Go to Formulas > Error Checking > Circular References.
- Excel can get stuck in infinite loops if a formula refers back to itself, even indirectly.
If these quick fixes don’t work, let’s move on to more advanced solutions.
3. Advanced Fixes for Power Users (The Real Game-Changers)
1. Upgrade to 64-bit Excel
This was a game-changer for me. The 32-bit version of Excel can only use 2GB of RAM, while the 64-bit version can use as much memory as your system allows. If you work with large files, this is a must.
- Check your version: File > Account > About Excel.
- If you see 32-bit, consider upgrading to 64-bit.
2. Break Up Large Data Sets
Excel isn’t a database. If you’re working with millions of rows, break them up:
- Use Power Query instead of formulas to process data.
- Store raw data in separate workbooks and link them.
3. Convert Volatile Functions to Static Values
Functions like NOW(), TODAY(), and RAND() recalculate every time Excel updates. This can bog things down.
- Select the cells with volatile functions.
- Copy (Ctrl + C) and paste as values only (Ctrl + Alt + V > Values).
4. Optimize Conditional Formatting
Conditional formatting is a silent performance killer if overused.
- Go to Home > Conditional Formatting > Manage Rules.
- Combine similar rules.
- Apply rules to ranges, not individual cells.
4. Pro Hacks from Excel Experts (That You Won’t Find Everywhere)
Revert to a Stable Excel Version
Sometimes, the latest updates cause bugs. If Excel was working fine before an update, rolling back might help.
cd %programfiles%\Common Files\Microsoft Shared\ClickToRun
officec2rclient.exe /update user updatetoversion=16.0.xxxxx.yyyyy(Replace xxxxx.yyyyy with the build number you want.)
Use VBA to Automate Heavy Calculations
Instead of relying on formulas, automate calculations with VBA scripts. This offloads the work to code rather than Excel’s built-in engine.
Increase Virtual Memory
If RAM is the issue, increase virtual memory:
- Control Panel > System > Advanced System Settings
- Under Performance, click Settings > Advanced > Virtual Memory
- Set Custom Size to 1.5x your actual RAM (e.g., for 8GB RAM, set 12GB virtual memory)
5. The Final Fix: When Nothing Else Works
If none of these solutions fix the problem, it might be time to consider an alternative tool.
Try Power BI for Large Datasets: Power BI is designed to handle massive amounts of data more efficiently than Excel.
Use Google Sheets for Cloud-Based Collaboration: Google Sheets offloads processing to the cloud, making it a great alternative for large collaborative datasets.
Additional Tips:
Here are a few more tips to help you optimize your experience using Excel:
- Use keyboard shortcuts: Keyboard shortcuts can save you time and reduce the strain on your computer’s resources. Learn some common ones like Ctrl + C (copy), Ctrl + V (paste), and Ctrl + Z (undo).
- Keep an eye on file size: As mentioned earlier, large datasets can cause issues with Excel. Keep track of your file sizes and consider breaking them up or using alternative tools if they become too large.
- Regularly clean up unused formulas and formatting: Over time, your Excel files can become cluttered with unused formulas and unnecessary conditional formatting. Regularly go through your files and clean them up to ensure optimal performance.
Excel Runs Smoothly Again!
If you followed this guide, your Excel should be running faster and smoother than ever.
I know how frustrating it can be to hit a wall when working on an important project. But with the right fixes, you can optimize Excel to handle even the most complex datasets.
Now, I want to hear from you.
Which fix worked best for you? Drop a comment below and let me know. If you have a unique issue, describe it, and I’ll help you troubleshoot it!
If this guide helped you, consider sharing it with others who might be struggling with the same issue.
Additional Resources:
- Choose between the 64-bit or 32-bit version of Office: This article from Microsoft Support explains the key differences between 32-bit and 64-bit Office versions, including memory usage and compatibility considerations.
- About Power Query in Excel: Learn how Power Query can help you import and transform data from various sources into Excel efficiently.
- Import Data from Data Sources (Power Query): A comprehensive guide on using Power Query to import data from multiple sources like CSV, XML, and SQL databases.
- Improving Performance Example – Google Sheets: Tips on improving Google Sheets performance by optimizing data structure and removing unnecessary rows.