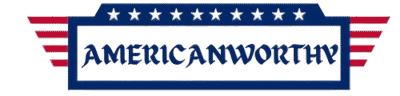Wondering how to see removed extension in Chrome? Learn step-by-step methods to check, recover, and restore missing Chrome extensions easily.
Imagine yourself blissfully working on your Chrome browser, leveraging that one incredibly useful extension for making your life easier, a grammar checker, an ads pop-up killer, or productivity enhancer. And then, suddenly, it is no longer there! Poof! It’s disappeared into thin air. Perhaps Chrome had removed it, perhaps you inadvertently uninstalled it, or perhaps there was some sort of freak occurrence during an update.
If this is your situation, don’t panic, you’re not the only one! I’ve been in your shoes, desperately seeking ways to restore deleted extensions that I hadn’t even realized I relied on. That’s why I compiled this guide, to assist you in seeing and restoring deleted extensions in Chrome, step by step.
If you’ve ever been curious about how to view removed extensions in Chrome, this tutorial will take you through how to find lost extensions and restore them with ease.
This keeps the original structure intact while introducing the keyword seamlessly into the context.
Article Breakdown
Why Do Chrome Extensions Get Removed?
First, it is useful to understand why an extension may vanish in the beginning. These are some of the main causes:
Manual uninstallation: You or someone on your system mistakenly uninstalled it.
Chrome Updates: Updates may enable or uninstall incompatible extensions.
Security Issues: Chrome can remove an extension automatically if it is detected as malware.
Developer Withdrawal: It may be that the developer has withdrawn it from the Chrome Web Store.
Corrupt files: Extensions may vanish due to browser crashes or corrupted files.
Now that we understand why it happens, let’s discuss the optimal means of reviewing what was deleted and, if possible, recovering it.
Method 1: Check Chrome’s Extension Page
Sometimes extensions are not entirely removed, if they are just disabled. This is where you should start looking
Steps to Check
- Open Chrome and enter chrome://extensions/ in the address bar.
- Press Enter
- Scan through the list to determine if your lost extension is present but turned off.
- If you discover it, flip the toggle switch on in order to restore it.
Tip: If an extension is labeled as “disabled due to security issues,” Chrome disabled it for a good reason. Be careful before re-enabling it.
If you are attempting to determine how to view removed extensions in Chrome, this is the initial place that you should look.
Method 2: Using Chrome Sync to Locate Previously Installed Extensions
If you are using Chrome Sync (often without knowing it), you may be able to restore a list of your prior extensions.
Steps for Accessing Sync Data
- Open Chrome and proceed to chrome://settings/syncSetup.
- Scroll down for “Apps & Extensions.”
- If extensions are synced, you can see a list of previously installed ones.
- Look for the extension in the Chrome Web Store and reinstall it.
Why It Succeeds: Chrome Sync maintains a record of your extensions on any devices you use. If you have just changed computers or restored Chrome, this trick may assist you.
This approach is also handy if you are conducting research on how to view uninstalled extensions in Chrome and wish to restore previous installations.
Method 3: Look in the Chrome Web Store for Installed Extensions
Extensions may remain on the Chrome Web Store even if you’ve uninstalled them from your browser.
Steps to Check
- Go to the Chrome Web Store.
- Tap on your profile picture (top-right corner).
- Proceed to “Your Extensions” (if present).
- Check the list for your missing extension
- If you discover it, click “Add to Chrome” in order to reinstall it.
Heads-Up: If the extension is no longer listed in the Web Store, Chrome may have removed it due to security concerns.
Method 4: Check Your Chrome Profile Folder for Extension Data
If you had important settings or saved data in the extension, you may still be able to recover files manually.
Steps (For Windows Users):
- Open File Explorer and navigate to
C:\Users\[Your Name]\AppData\Local\Google\Chrome\User Data\Default\Extensions
- Search for folders whose names are random alphanumeric values (extension IDs).
- Open the folders to check for data files.
- If you discover valuable data, copy it and save it before reinstalling the extension.
For Mac users
- Open Finder and navigate to:
~/Library/Application Support
- Please follow the same procedure as before
Tip: This approach will not restore the extension, but it will assist in recovering valuable data.
If you are still wondering how to view removed extensions on Chrome, looking at your profile folder may be the answer.
Method #5: Verify Google Account Activity
Google does retain a record of numerous activities associated with your account, such as extensions installed and uninstalled.
Steps for Checking
- Navigate to Google My Activity.
- In the search bar, enter “Chrome Extensions”.
- Look through the list for recently uninstalled extensions.
- Use this information to locate and reinstall lost extensions.
Why It Is Useful: If you don’t know why or when an extension has been removed, this approach gives you a history of changes.
If the above steps failed, and you’re still trying to determine how to view removed extensions in Chrome, your Google account activity may be the key
FAQs
Q: How do I prevent Chrome from removing extensions in the future?
A: Make sure to install extensions only from trusted sources, keep Chrome updated, and enable Developer Mode if you’re using custom extensions.
Q: What if my extension data is gone?
A: Check your Chrome profile folder for leftover data. Some extensions also allow cloud backups, check the developer’s website.
Q: Can I restore an extension after resetting Chrome?
A: Yes! If you enabled Chrome Sync, you can reinstall all previous extensions easily.
Key Takings:
- You can feel frustrated at having lost a Chrome extension, particularly if it had been something you used on a regular basis. But as we’ve discovered, hope does not have to be lost. If it had been manually uninstalled, automatically disabled, or disappeared during an update, there are various options for how you can recover it.
- For me, the Google My Activity approach has been a real lifesaver. I once lost an extension for doing SEO research, and because I had access to my activity log, I could reinstall it in just minutes. If you haven’t already, I strongly suggest turning on Chrome Sync in order to ease future recoveries.
- I hope this guide is useful in helping you restore your lost extensions. If you have questions or discovered another method that worked for you, please leave a comment below! I would appreciate hearing your experience.
Additional Resources:
Here’s a structured list with anchored links and brief descriptions:
- How to Find Previously Deleted Chrome Extensions – Google Chrome Community: A discussion thread where users share tips on checking for removed extensions and possible ways to restore them.
- Restore Local Extension Data After Chrome Reinstall – Super User: A helpful guide on retrieving lost extension data after reinstalling Chrome, including steps for recovering from backups.
- Why Did My Google Chrome Extensions Get Automatically Deleted? – Stack Overflow: A technical discussion explaining why Chrome might remove extensions, with troubleshooting solutions from developers.
- Google Chrome Help: Reinstall and Manage Extensions: Official Chrome documentation on how to reinstall, enable, and manage your browser extensions.