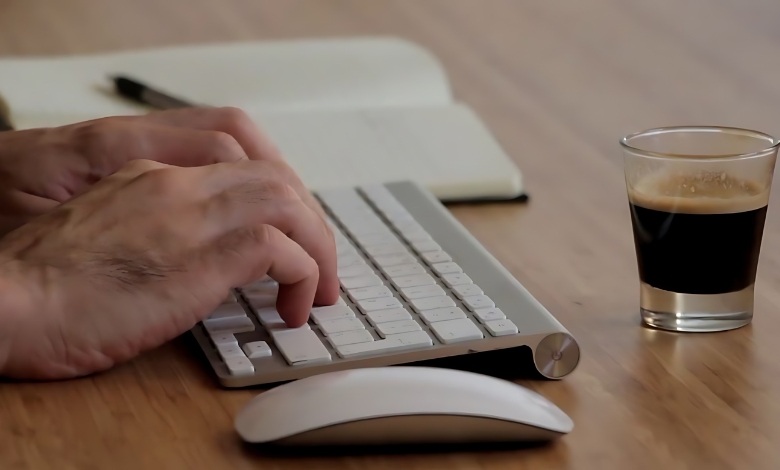Can you delete Chrome user data default Service Worker CacheStorage? Learn how to manage it to free space, fix issues, and boost privacy.
If you’re low on storage, clearing your browser’s Service Worker cache might help. Chrome has a feature for that, it’s easy to fix once you know how.
Ever wonder why your browser saves so many files or why your web apps sometimes act up? This guide breaks down everything you need to know about managing Chrome’s Service Worker CacheStorage. It’s a powerful tool, but it can cause more trouble than it’s worth if it’s not managed properly. By keeping your browser running smoothly, you can improve workplace productivity, whether you’re a developer, focused on privacy, or just trying to clear some space. You’ll find helpful tips here.
Article Breakdown
Why You Should Care About Chrome’s CacheStorage
I kept having issues with a web app loading old versions of files, and it turned out CacheStorage was the culprit.
Clearing it solved everything.
A few months back, I noticed my laptop, my go-to for web development, was running out of storage space. I started digging around and found that Chrome had been quietly hoarding data in its CacheStorage folder. At first, I brushed it off. But when I saw just how much space it was taking up, I had to ask myself: Is this even necessary?
Here’s the thing about CacheStorage, it’s great for speeding up websites, especially Progressive Web Apps (PWAs). But it can also collect a ton of outdated, unnecessary data over time, which can cause bugs if old files clash with new updates. And if you’re someone who values privacy, knowing Chrome is stashing hidden data can feel a little uncomfortable.
So, let’s break it down. Whether you want to fix annoying glitches, free up space, or just satisfy your curiosity, I’ll show you how to manage Chrome’s CacheStorage and take back control.
What is Chrome’s CacheStorage, and Why Does It Exist?
Before we talk about how to delete CacheStorage, let’s cover the basics. Chrome’s CacheStorage is part of the Service Worker API, which is a feature used by websites and PWAs to store files locally on your device. Think of it as a sort of high-tech pantry for web resources: it stores things like images, JavaScript files, or CSS so that websites can load faster and work offline.
Here’s a real-world analogy: Imagine you’re a regular at your favorite coffee shop. Each time you visit, the barista remembers your order and prepares it ahead of time. Similarly, CacheStorage “remembers” frequently accessed website data so that it doesn’t have to download everything from scratch each time you visit.
While this is great for performance, it’s not always perfect. Sometimes old data lingers around, even when it’s no longer needed, leading to clutter and conflicts. That’s where you come in.
How to Delete Chrome’s CacheStorage Data
Now, let’s get to the actionable part. Depending on your skill level and preferences, you can clear CacheStorage data in several ways: through Chrome’s built-in settings, manually from your file system, or programmatically using JavaScript. I’ll cover all three methods so you can choose what works best for you.
1. Clearing CacheStorage via Chrome’s Built-in Settings
This is the simplest method and works well for most users.
Step-by-Step Instructions
- Open Site Settings:
- Launch Chrome and type chrome://settings/content/all into the address bar. Hit Enter.
- View Stored Data:
- You’ll see a list of websites that have stored data on your device. It’s like a digital ledger of every site you’ve visited.
- Sort by Data Usage:
- If you’re curious, sort the list by “Data Stored” to see which sites are hogging the most space.
- Clear Data:
- Click on a website to view its details. Then, hit “Remove All” to delete all stored data, including CacheStorage files.
When to Use This Method
This is perfect if you’re a casual user who just wants to free up space or clear data for specific websites. It’s quick, intuitive, and doesn’t require any technical knowledge.
2. Manually Deleting Cache Files
If you’re like me and enjoy digging into the nitty-gritty details, this method gives you more control. However, it does require a bit of caution.
Step-by-Step Instructions
- Locate the CacheStorage Directory:
- The exact location depends on your operating system:
- Windows:
C:\Users\[YourUsername]\AppData\Local\Google\Chrome\User Data\Default\Service Worker\CacheStorage - macOS:
~/Library/Application Support/Google/Chrome/Default/Service Worker/CacheStorage - Linux:
~/.config/google-chrome/Default/Service Worker/CacheStorage
- Windows:
- The exact location depends on your operating system:
- Close Chrome:
- Before deleting anything, make sure Chrome is completely closed. Otherwise, you may encounter errors or corrupt your browser data.
- Delete Files:
- Navigate to the CacheStorage directory and delete its contents. You can remove everything or target specific files if you know what you’re doing.
- Restart Chrome:
- Relaunch Chrome and check your storage. The deleted files should be gone.
When to Use This Method
This is ideal for advanced users who want to clear all traces of CacheStorage, especially for troubleshooting or reclaiming significant storage space.
3. Programmatically Clearing Cache
For developers, this method is a game-changer. You can automate cache cleanup or integrate it into your Service Worker scripts.
Option A: Clearing Cache via JavaScript
Add the following code to your Service Worker script:
self.addEventListener(‘activate’, event => {
event.waitUntil(
caches.keys().then(cacheNames => {
return Promise.all(
cacheNames.map(cacheName => caches.delete(cacheName))
);
})
);
});
When the Service Worker activates, this script will delete all existing caches.
Option B: Using Chrome’s Browsing Data API
If you’re building a Chrome extension, try this:
chrome.browsingData.removeCacheStorage({}, function() {
console.log(‘Cache storage cleared.’);
});
This clears all CacheStorage data programmatically.
When to Use This Method
If you’re a developer debugging a PWA or testing new versions of your site, this is the most efficient way to manage CacheStorage.
Troubleshooting Common Issues
Sometimes, clearing CacheStorage doesn’t go as smoothly as planned. Here are a few tips to help:
- Cache Not Deleting?
- Double-check that Chrome is fully closed before attempting manual deletion.
- Web App Behaving Strangely?
- After clearing CacheStorage, some apps may need to refresh their data. Try a hard refresh (Ctrl + Shift + R or Cmd + Shift + R).
- Worried About Breaking Something?
- If you’re unsure, back up your data first. For example, you can copy the CacheStorage directory before deleting it.
Best Practices for Managing CacheStorage
Here’s what I’ve learned from years of managing browser data:
- Clear Cache Regularly:
- Make it a habit to review and clear CacheStorage every few months, especially if you use PWAs frequently.
- Use Chrome DevTools:
- Developers can open Chrome DevTools (F12 or Cmd + Option + I), go to the “Application” tab, and manage CacheStorage directly.
- Educate Yourself:
- If you’re new to Service Workers, take time to learn how they work. Understanding the basics can prevent frustrations down the line.
Key Takings
- Managing Chrome’s Service Worker CacheStorage can significantly impact performance and functionality.
- Optimizing CacheStorage helps improve performance, free up space, and troubleshoot app issues.
- Ignoring CacheStorage can lead to slower browsing and unnecessary clutter.
- Cleaning up CacheStorage ensures a smoother, faster browsing experience.
- Take control of CacheStorage to enjoy a cleaner, more efficient browser.
Additional Resources
- The Chrome DevTools Network Tab: A detailed guide on using Chrome DevTools’ Network Panel to analyze and optimize page performance, including network throttling and debugging.
- CacheStorage: Comprehensive documentation on CacheStorage, explaining its role in managing named caches for Service Workers and other web workers.
- Service Workers and Caching Strategies Explained: An insightful article breaking down how Service Workers function as a proxy and the caching strategies they employ to enhance web app performance.