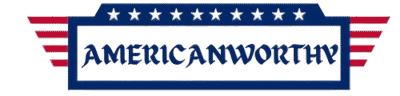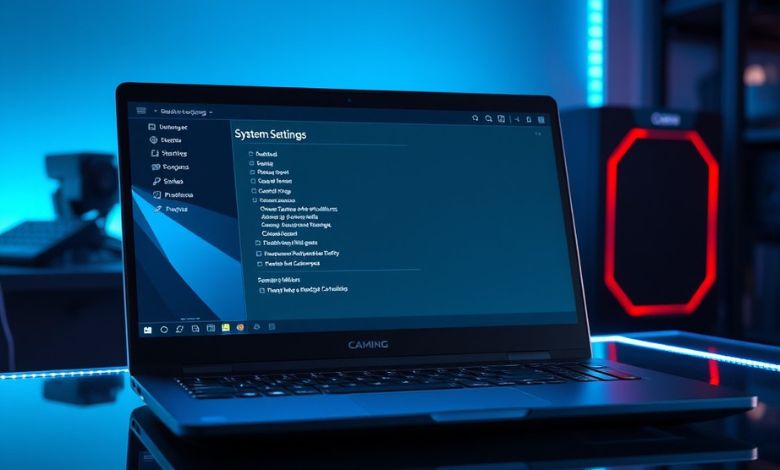Learn how to remove missing disc from Unraid drive with this step-by-step guide. Fix the issue safely and recover your setup with ease.
If you’re here, chances are you’re staring at your Unraid dashboard freaking out because one of your disks is marked as “missing.” Don’t worry, you’re not alone. I’ve been there too, wondering if I’d just lost all my data or needed to rebuild everything from scratch. Good news: there’s a solution, and I’m here to guide you through it step by step.
First, take a deep breath. This is a fixable problem, and this guide will help you sort it out. Whether it’s managing your e-commerce inventory management system or dealing with a missing disk, I’ll walk you through what’s going on and show you how to safely and confidently get your system back to normal.
Article Breakdown
Understanding the Problem
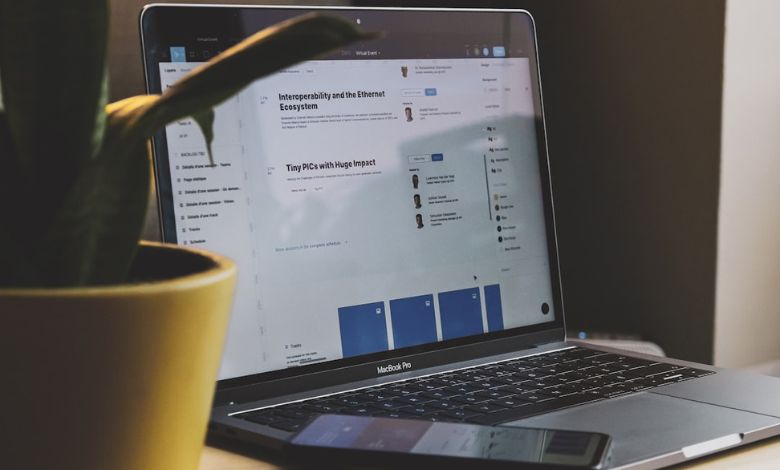
Before you can fix the issue, it helps to know what a “missing disk” means in Unraid. Basically, it means the system can’t find the disk in its usual spot within the array. This could happen because of something simple, like a loose cable, or something more serious, like the disk failing entirely.
But here’s the good news: Unraid is designed to protect your data with parity, as long as you follow the right process to handle it.
Step 1: Diagnose the Issue
When you’re dealing with a missing disk, the first step is to identify why it’s missing. Here’s how:
Check Physical Connections
I’ll admit it, I’ve been guilty of overlooking the basics. Sometimes, the culprit is as simple as a loose cable.
What to Do:
- Power down your server.
- Open up the case and carefully inspect the SATA and power cables connected to the missing disk.
- Reseat the cables to ensure a secure connection.
- Why This Matters: Loose or disconnected cables are one of the most common causes of missing disks. It’s a quick fix that could save you hours of troubleshooting.
Inspect the Power Supply
If the connections are solid, the next step is to verify that your disk is receiving adequate power. A failing power supply or overloaded PSU can cause intermittent drive recognition issues.
What to Do:
- Check if other drives powered by the same PSU rail are functioning.
- If you have a spare PSU, temporarily swap it out to test.
Review Disk Status in Unraid
Head to the Unraid web interface and navigate to the ‘Main’ tab. Look for the missing disk:
- If it appears under Unassigned Devices, it means the system recognizes the disk but doesn’t associate it with the array.
- If it’s not listed at all, the issue might be with the disk itself.
Pro Tip: Use the ‘SMART’ reports to check the health of the drive. These reports can reveal if the disk is nearing failure.
Step 2: Backup Critical Data
Now that you’ve diagnosed the problem, it’s time to take precautions. Even if Unraid is designed to protect your data, backing up essential files is a must.
What to Do:
- Use an external drive or cloud storage to copy over irreplaceable data.
- Consider using tools like rsync for efficient backups.
- Why This Matters: Backup acts as your safety net in case something goes sideways during the repair process.
Step 3: Reassign the Disk (If Recognized)
If the missing disk is listed under ‘Unassigned Devices,’ you can try reassigning it to its original position.
How to Do It:
- Stop the array by navigating to the ‘Main’ tab and clicking on ‘Stop Array.’
- Locate the missing disk and reassign it to its original slot.
- Start the array and let Unraid rebuild the data onto the disk.
I remember the first time I did this, my hands were literally shaking while pressing the ‘Start’ button. But once the rebuild began, it was like seeing a light at the end of the tunnel.
Step 4: Use the ‘New Config’ Tool
If reassignment doesn’t work, or the disk isn’t recognized, you’ll need to use Unraid’s ‘New Config’ tool to remove the missing disk from the array.
Step-by-Step Instructions:
- Navigate to Tools > New Config in the Unraid web interface.
- Select ‘Retain current configuration’ and uncheck the missing disk.
- Apply the changes.
- Start the array and confirm that parity is valid.
- Why This Works: This process updates the array configuration, telling Unraid to operate without the missing disk.
Think of it like resetting a group project after someone drops out, you reorganize the team and move forward without them.
Step 5: Rebuild Parity
Once the missing disk is removed or reassigned, it’s crucial to perform a parity check to ensure data integrity.
How to Do It:
- Go to the ‘Main’ tab in the Unraid interface.
- Click on ‘Parity Check’ and start the process.
- Time Commitment: Depending on your array size, this can take several hours, so plan accordingly.
Step 6: Monitor System Health
After resolving the issue, ongoing maintenance is key to preventing future problems.
- Use SMART Reports: Regularly check the health of all disks in your array.
- Install Monitoring Tools: Plugins like ‘Dynamix System Temperature’ and ‘Fix Common Problems’ can help you stay ahead of potential issues.
Tip: Set up email notifications in Unraid to alert you of any disk issues immediately. This saved me from a major failure last year.
Common Mistakes to Avoid
- Skipping Backups: Never assume your data is 100% safe, even with parity. Always backup critical files.
- Rushing the Process: Take your time to diagnose the problem properly before making changes.
- Invalidating Parity: If you start the array without verifying parity, you risk losing redundancy.
Frequently Asked Questions (FAQs)
What if the disk still doesn’t appear after checking cables and power?
It’s possible the disk has failed. Consider replacing it with a new one and rebuilding the data using parity.
Can I continue using my array without replacing the missing disk?
Yes, but you’ll lose redundancy, which increases the risk of data loss if another disk fails.
How do I know if a disk is failing?
Use SMART reports to check for warning signs like high reallocated sector counts or uncorrectable errors.
Key Takings
- Dealing with a missing disk in Unraid can be nerve-wracking, but it’s not the end of the world.
- By following these steps, you can address the issue confidently and keep your data safe.
- Remember, Unraid is designed to handle situations like this, so trust the process.
Additional Resources:
- How to Use Unraid’s Email Notifications: This guide on the Unraid forums walks you through setting up email notifications using Gmail SMTP settings, ensuring you stay informed about your server’s status.
- Understanding SMART Reports in Unraid: The Unraid documentation provides a detailed explanation of SMART reports, helping you interpret disk health and performance metrics effectively.
- Using rsync for Efficient Backups: This article from Nexcess explains how to use rsync for incremental backups on Linux/Unix systems, making your data transfer faster and more efficient.