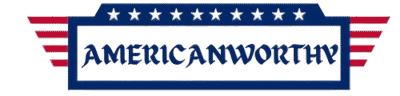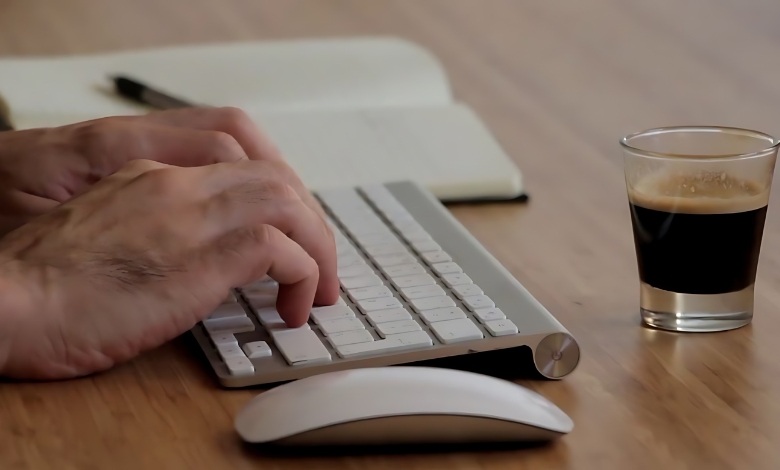Learn how to decrease checkbox indent using checkbox in Google Docs to enhance your document formatting and boost productivity.
Are you looking to tidy up your documents in Google Docs?
One common issue people face is that checkbox can be too far away from the text, which can really throw off the look of your lists or notes.
It’s something many of us have noticed while organizing to-do lists or grocery items.
Formatting is super important, and even small adjustments can make a big difference in how everything looks.
In this guide, I’ll walk you through the steps to adjust those checkbox indents easily.
Plus, I’ll share some personal tips that I’ve learned along the way, so it won’t just feel like a boring tutorial.
By the end, you’ll see how changing those little details can really enhance your work.
And if you’re also looking to improve your efficiency in Google Sheets, check out our guide on using imputation.
Let’s dive in.
Article Breakdown
Why Checkbox Indentation Matters
At first glance, checkbox indentation might seem like a minor thing, but it can make or break the readability of your document. Think of it this way: Have you ever tried reading a document where the text seemed all over the place? Too much space between items, or inconsistent formatting, can throw off the entire structure.
I remember working on a collaborative document with a team once, and the checklist was driving me crazy. The checkbox were indented so far that the entire list looked disconnected from the rest of the text. I was embarrassed to send it off because it just looked… sloppy. I knew I had to figure out how to fix that spacing, and fast.
That’s when I discovered that adjusting checkbox indentation is more than just a visual tweak—it’s a way to take control of your document’s structure. Whether you’re a student, a professional, or just someone who loves organization, learning how to refine the formatting of checkbox can make your work look polished and intentional.
Step-by-Step: How to Decrease Checkbox Indent in Google Docs
Let’s dive into the exact steps to reduce the checkbox indentation in Google Docs. While Google Docs doesn’t have a direct checkbox indentation option, there are workarounds that will give you the control you need.
Step 1: Create Your Checkbox List
Before you can adjust the indent, you need to create your checkbox list. Here’s how to do that:
- Open your Google Docs document.
- Place your cursor where you want to start your checkbox list.
- Click on the Bulleted list icon in the toolbar, then select the checkbox option from the dropdown (it looks like a small square with a checkmark inside).
- Start typing your list items. Each new line will automatically generate a new checkbox.
Simple enough, right? Now, let’s get to the part that actually makes the list look good.
Step 2: Adjust the Indentation
This is where the magic happens. Google Docs will automatically add a default indentation when you create a checklist, but you can override that.
- Highlight the List: Select the entire checkbox list that you want to adjust.
- Decrease the Indentation: In the toolbar, you’ll see an option to increase or decrease the indent (these look like right-facing and left-facing arrows). Click the left-facing arrow to decrease the indent.
But here’s the catch: depending on your document’s settings, this may not give you the exact alignment you want. That’s when you need to dig deeper into custom formatting.
Step 3: Customizing Indentation with the Ruler
You know that ruler at the top of your document? It’s more than just decoration—it’s a powerful tool for customizing your document layout.
- Enable the Ruler—if you don’t see the ruler at the top of your document—go to View in the top menu and click on Show Ruler.
- Adjust the Checkbox Indent:
- On the ruler, you’ll see a small blue triangle and rectangle at the left side. These represent your indentation settings.
- Drag the triangle (which controls where the text starts) and the rectangle (which controls where the checkbox itself sits) closer to the left side to decrease the indent.
This technique gives you more granular control, allowing you to position your checkbox exactly where you want them, ensuring a cleaner, more professional look.
Step 4: Fine-Tune Using Paragraph Styles
Another layer of control is adjusting paragraph styles. This method is especially helpful if you want all future checkbox to follow the same formatting without manually adjusting each one.
- Highlight Your Checkbox List: Again, start by selecting the list.
- Go to Format > Paragraph styles > Borders and shading.
- From here, you can adjust spacing between lines, add or remove borders, and create custom styles that reduce unnecessary indentations.
This might feel a bit advanced, but trust me, once you start using paragraph styles, you’ll wonder how you ever lived without them.
Troubleshooting: Why Your Checkbox Indent Isn’t Working (And How to Fix It)
Sometimes, even after following these steps, things don’t look right. I’ve been there—sitting in front of a document that just refuses to cooperate.
Let’s tackle some common issues—and how to fix them.
Problem 1: The Indent Won’t Decrease Enough
If you’ve decreased the indent but the checkbox is still too far from the text, the issue might be related to your document’s margins. To adjust margins:
- Go to File > Page setup.
- Reduce the left margin to give more space for your checkbox list to sit closer to the edge.
Problem 2: Checkbox Format Resets
I’ve run into this more times than I can count. You get everything just right, but then Google Docs decides to reset your checkbox format. This usually happens when you copy-paste lists from other documents or external sources.
To fix this:
- Clear Formatting: Select the problematic list and go to Format > Clear formatting. Then, reapply your indent and checkbox style.
Problem 3: Checkboxes Are Misaligned on Mobile
Google Docs on mobile can sometimes display formatting differently than on desktop. If your checkboxes look perfect on your computer but are misaligned on your phone, try this:
- Adjust Line Spacing: Mobile formatting is sensitive to line spacing. Go to Format > Line spacing, and try changing the spacing to a smaller value (e.g., 1.15 or 1.0).
- Test on Mobile: Always check how your document looks on mobile if it’s meant for wide distribution.
Why Customizing Checkbox Indents Matters for Your Workflow
Now that we’ve gone through the steps, let’s talk about why this is important. It’s not just about aesthetics—although that’s certainly part of it. The way your document is formatted plays a huge role in how efficiently you can work.
When I was working on a project management document for a client, I realized that well-organized, properly indented checklists made the difference between a document that was easy to use and one that was frustrating. Imagine assigning tasks in a shared doc where the formatting is inconsistent—it adds unnecessary friction to an otherwise simple process.
But once I started applying custom indentations, everything clicked. The lists were clearer, tasks were easier to follow, and the document just felt more professional. This small change made a big difference in both my workflow and the client’s experience.
Advanced Tips: Going Beyond Basic Checkbox Customization
Ready to take your checkbox game to the next level? Let’s explore some advanced tips that will help you further refine your checkbox lists in Google Docs.
Add Color to Your Checkboxes
Want to make certain tasks stand out? You can’t change the color of the checkbox itself, but you can change the color of the text or background.
- Highlight Your List: Select the text of your checkbox list.
- Change Text Color: In the toolbar, select the Text color option and choose a color that complements your document.
- Change Background Color: To make certain items stand out even more, select Highlight color from the same menu.
Use Unicode for Custom Checkboxes
If you’re looking for more variety, consider using Unicode symbols as checkboxes. For example, instead of the standard square checkbox, you can use a circle, diamond, or other symbols. Here’s how:
- Copy a Unicode checkbox symbol from an online source (such as a circle: ⭕ or a diamond: ♦).
- Paste it into your list where you would normally insert a checkbox.
This technique allows you to create visually distinct lists, adding a layer of customization that goes beyond what Google Docs offers by default.
Key Learnings
- Customizing checkbox indents in Google Docs might seem like a small thing, but it has a big impact.
- Whether you’re fine-tuning a professional document or organizing your personal tasks, these adjustments can take your formatting from “good enough” to “wow, that’s clean.”
- Take control, decrease that indent, and create documents that look as good as they are useful.
- You’ll be amazed at how a small adjustment can elevate your entire workflow.
If you’ve found this guide helpful, why not give it a try in your next project? Trust me, your future self will thank you.